Photoshop利用滤镜制作超次元空间特效
本例教程主要为大家介绍使用Photoshop中的滤镜特效制作一款超次元空间效果。
最终效果图:

1、首先创建一个新文档,选择“滤镜—渲染—云彩”命令,然后不断按Ctrl+F重复执行云彩命令,直到黑白均匀为止,如图所示。

2、按下Ctrl+J复制出图层1,如图所示。

3、选择“图像—调整——色阶”,接近高光和阴影两个调整点的距离,如图所示。

4、选择“滤镜—风格化—凸出”,设置大小和深度的数值,如图所示。用户可以根据实际情况设定参数的大小。

效果图:

5、选择“滤镜—风格化—查找边沿”命令,如图所示。
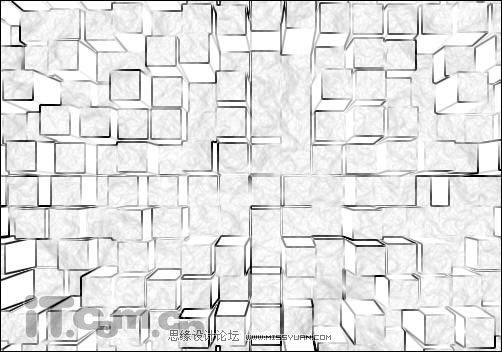
6,选择“图像—调整—反相”命令,或按下Ctrl+I快捷键进行反相,效果如图所示

7、选择“图像—调整—色相/饱和度”命令,勾选择“着色”复选框,调整“色相”、“饱和度”进行上色,如图所示。
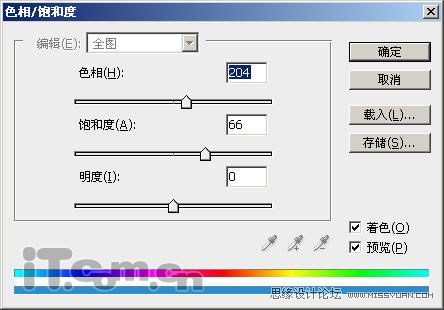
8、复制出图层1副本,然后再使用色相/饱和度上色,如图所示。


9、使用橡皮擦工具擦除图层1副本上的部分内容,如图所示。

10、按下Ctrl+E向下合并图层,然后选择“滤镜—扭曲—镜头校正”,设置“移去扭曲”的参数为负值,具体参数可以根据实际情况而定,如图所示。
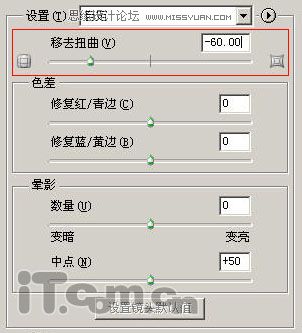
效果图:

11、加强图片颜色的饱和度,如图所示。

最后加上文字或其它素材即可,如图所示。


Hot AI Tools

Undresser.AI Undress
AI-powered app for creating realistic nude photos

AI Clothes Remover
Online AI tool for removing clothes from photos.

Undress AI Tool
Undress images for free

Clothoff.io
AI clothes remover

AI Hentai Generator
Generate AI Hentai for free.

Hot Article

Hot Tools

Notepad++7.3.1
Easy-to-use and free code editor

SublimeText3 Chinese version
Chinese version, very easy to use

Zend Studio 13.0.1
Powerful PHP integrated development environment

Dreamweaver CS6
Visual web development tools

SublimeText3 Mac version
God-level code editing software (SublimeText3)

Hot Topics
 C++ Image Processing Practice Guide: Implementing Image Special Effects and Filters
Nov 27, 2023 am 11:40 AM
C++ Image Processing Practice Guide: Implementing Image Special Effects and Filters
Nov 27, 2023 am 11:40 AM
In the fields of computer science and image processing, C++ has always been one of the most commonly used programming languages. Image processing is one of the important subfields of computer vision, including image analysis, processing and recognition. This article will introduce some basic concepts and techniques in C++ image processing, and provide some sample codes for implementing image special effects and filters to help readers better understand and practice C++ image processing. 1. Basics of C++ image processing 1.1 Commonly used image file formats In image processing, we usually need to use various image file formats, including
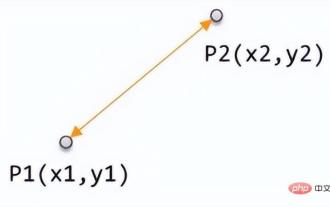 Numerical distance based on machine learning: the distance between points in space
Apr 11, 2023 pm 11:40 PM
Numerical distance based on machine learning: the distance between points in space
Apr 11, 2023 pm 11:40 PM
This article is reprinted from the WeChat public account "Living in the Information Age". The author lives in the information age. To reprint this article, please contact the Living in the Information Age public account. In machine learning, a basic concept is how to judge the difference between two samples, so that the similarity and category information between the two samples can be evaluated. The measure to judge this similarity is the distance between two samples in the feature space. There are many measurement methods based on different data characteristics. Generally speaking, for two data samples x, y, define a function d(x, y). If it is defined as the distance between the two samples, then d(x, y) needs to satisfy the following basic properties : Non-negativity: d(x, y)>=0 Identity: d(x, y)=0 ⇔ x=y pair
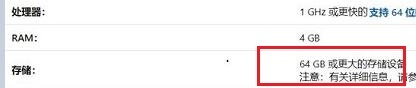 Introduction to the C drive space required for upgrading win11
Dec 23, 2023 am 08:57 AM
Introduction to the C drive space required for upgrading win11
Dec 23, 2023 am 08:57 AM
As we all know, if the system disk occupied is too large after the system installation is completed, it may cause system lags, delays, and even file loss. Therefore, before you install the win11 system, you need to know how much C drive space is required to upgrade win11. Let’s take a look with the editor. How much C drive space is required to upgrade win11: Answer: Upgrading win11 requires 20-30GB of C drive space. 1. According to Microsoft’s win11 configuration requirements, you can see that win11 installation requires 64GB of hard drive space. 2. But in fact, generally speaking, there is no need for such a large space. 3. According to feedback from users who have already installed win11, the win11 upgrade requires about 20-30GB of C drive space. 4. But if our door only has
 What is the appropriate amount of remaining space on the c drive?
Jun 27, 2023 pm 02:51 PM
What is the appropriate amount of remaining space on the c drive?
Jun 27, 2023 pm 02:51 PM
The remaining space on the c drive is 50-80G which is more suitable. Since the system will generate junk files, cache files, etc. in the future, it is recommended to reserve at least 50GB-80GB of space for the C drive; if you are not used to choosing a path when installing software and do not clean your computer frequently, then at least 100GB is required. .
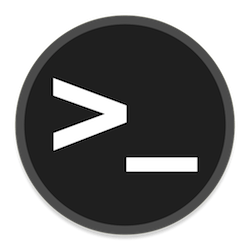 How to add swap space on Ubuntu 22.04 LTS
Feb 20, 2024 am 11:12 AM
How to add swap space on Ubuntu 22.04 LTS
Feb 20, 2024 am 11:12 AM
Swap space plays an important role in Linux systems, especially when the system is low on memory. It acts as a backup memory storage space that helps the system run smoothly and maintain stability even under high load. This article provides you with a detailed guide to adding swap space on Ubuntu 22.04LTS to ensure that your system performance is optimized and can handle various workloads. Understanding Swap Space Swap space provides virtual memory that is used to supplement the system's physical RAM. When the system is low on RAM, the kernel swaps data to disk to prevent out-of-memory and system crashes. Linux systems commonly use swap space to handle this situation. Run multiple memory-intensive applications simultaneously to process very large files or data
 How to free up space on Xbox Series S or Xbox Series X
Apr 19, 2023 pm 01:46 PM
How to free up space on Xbox Series S or Xbox Series X
Apr 19, 2023 pm 01:46 PM
The Xbox console has a huge selection of games to download and play. Coupled with Microsoft's Xbox Game Pass subscription, the fun never stops with your game collection. However, there is the issue of space available for games, which is 356GB on Xbox Series S and 850GB on Xbox Series X. While this was fine in previous versions of the game, the maximum size of the game was probably between 20 and 45GB, which isn't the case with recent games. Recently available games end up taking up a lot of space on the disk, leaving us less space to download other games. ForzaHorizon5 and Halo5Guardians and more
 Find another way! See how to use CSS filters to create rounded corners and wavy effects
Oct 18, 2022 pm 08:21 PM
Find another way! See how to use CSS filters to create rounded corners and wavy effects
Oct 18, 2022 pm 08:21 PM
This article will take you through a different approach and talk about how to use CSS filters to create rounded corners, and how to use rounded corners to achieve a wave effect. I hope it will be helpful to you!
 Let's talk about how to use CSS filters to achieve rounded corners and wave effects.
Jul 28, 2022 pm 07:42 PM
Let's talk about how to use CSS filters to achieve rounded corners and wave effects.
Jul 28, 2022 pm 07:42 PM
How to use CSS to achieve rounded corners and wave effects? The following article will show you how to skillfully use CSS filters to create rounded corners and wave effects. I hope it will be helpful to you!






