
效果图动画虽然简单,如果没掌握好方法也是很难做好的。作者比较聪明,观察的也比较细致,把底部的结构不变,专门用其中复制的两个图形变形作为关键帧,然后设置好颜色及变形效果即可。
最终效果
1、用形状工具画一个矩形,删掉一个锚点,变成三角形。
2、用四个这样的三角形拼成棱形,并依次填充由浅到深的同色相颜色。 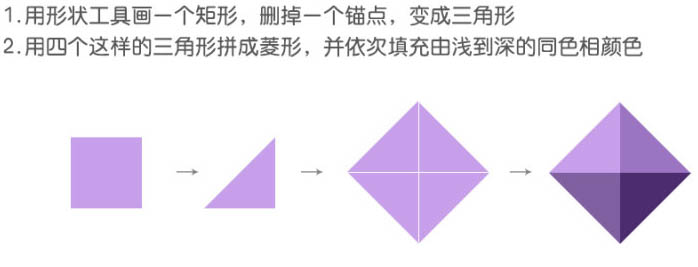
3、窗口 > 时间轴,打开时间轴面板,点击中间“创建视频时间轴”按钮。
4、命名一下图层,如下,复制1,2两个图层,命名为11,22,并将图层转为智能对象。 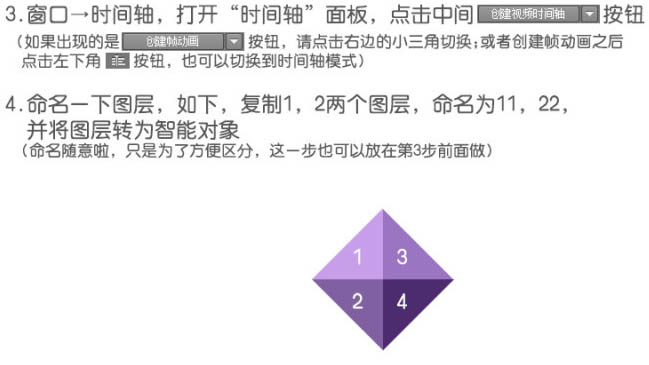
5、把时间轴面板左侧,11和22图层的小三角展开;可以看到“变换”,“不透明度”,“样式”的项目,意思是时间轴可以记录这个图层的这些变化。 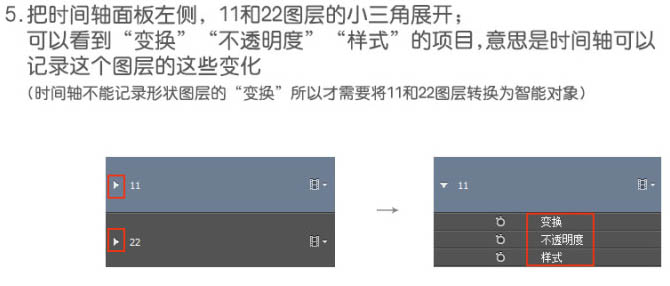
6、点击“变换”和“样式”项目的秒表,启用关键帧,把工作区的结尾设置为2秒。 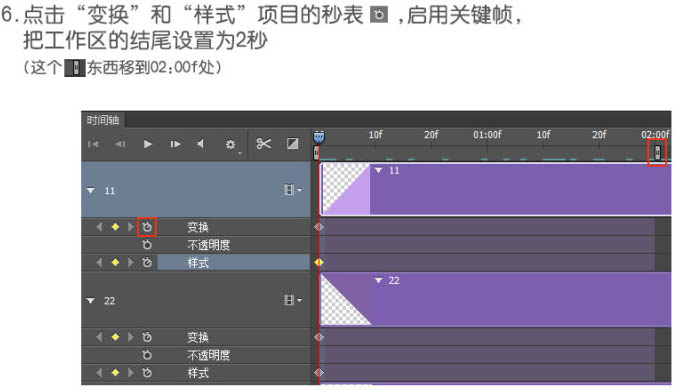
7、把时间刻度上的滑块移动到下图位置,点击下图左侧红框中的菱形增加关键帧。 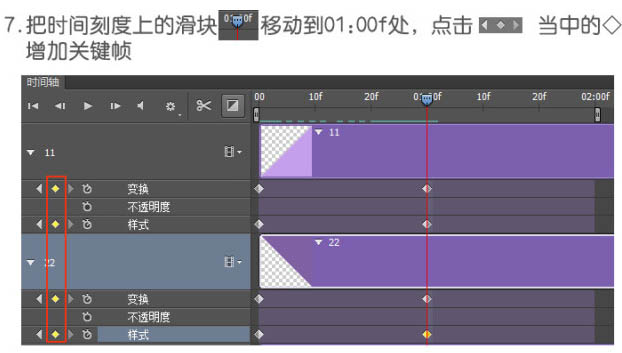
8、对图层11进行斜切变形:按Ctrl + T 变形,之后按住Ctrl + Shif不放,移动鼠标到变形框下边的中点,此时鼠标变成下图所示,点击往右拖动到棱形中心对图层22也进行类似的处理。 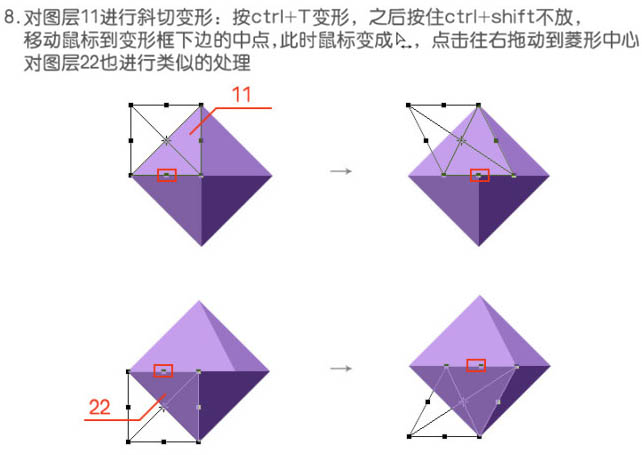
9、给图层11添加图层样式,颜色叠加,取图层3的颜色,不透明度为50%;给图层22添加同样的图层样式,但颜色取图层4的颜色,完成后效果就如下图。 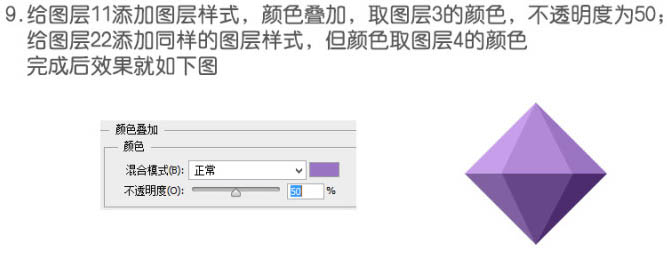
10、这一步跟第七步一样,但是时间滑块移到了下图位置。 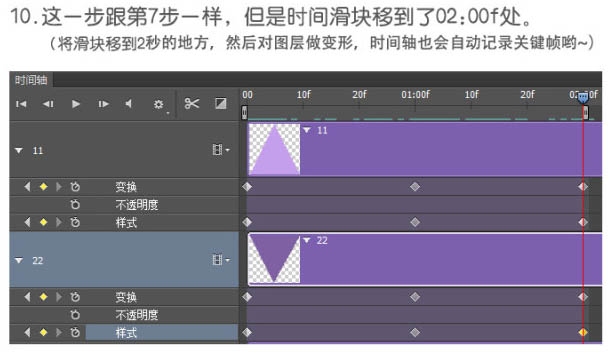
11、这一步也是对图层11和22变形,变成了和图层3,4一样的三角形了。 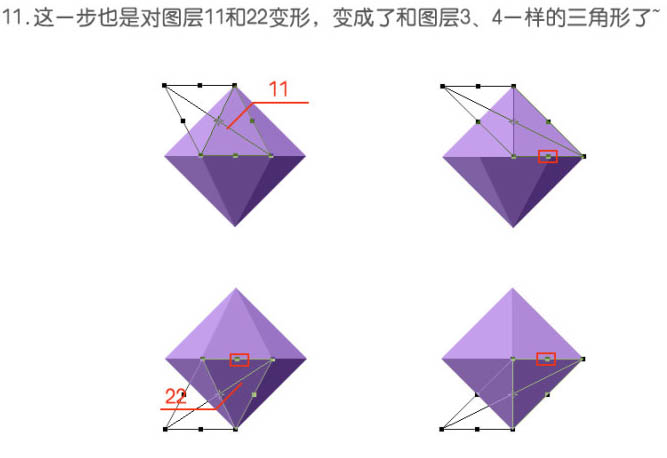
12、把图层11和22颜色叠加的不透明度改成100%。 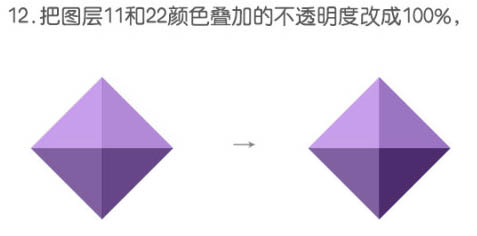
13、设置播放形式为“循环播放”,点击时间轴的播放键,看看动画效果。如果不是很清楚可以点这里下载源文件。 
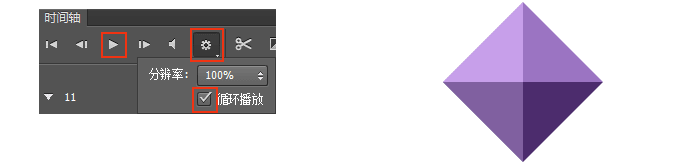

最终效果:
 How to share a printer between two computers
How to share a printer between two computers
 How to use the groupby function
How to use the groupby function
 Is the higher the computer CPU frequency, the better?
Is the higher the computer CPU frequency, the better?
 What is the interrupt priority?
What is the interrupt priority?
 How to solve access denied
How to solve access denied
 The difference between wlan and wifi
The difference between wlan and wifi
 How to solve invalid synrax
How to solve invalid synrax
 What's going on when phpmyadmin can't access it?
What's going on when phpmyadmin can't access it?




