How to fill in static IP in WIN7
Afraid of the cumbersome static IP configuration in Win7? PHP editor Zimo has some advice for you! This tutorial will detail the steps to configure a static IP address on a Windows 7 system, including: How to access the network connection properties How to obtain the IP address, subnet mask, and gateway information How to manually enter the static IP settings By following this guide, you will easily Assign a static IP address to your Win7 computer to solve network connection problems.
The first column [IP address]: fill in your valid IP address. Here, I will take 192.168.152.84 as an example, but be sure to fill in your valid IP address.
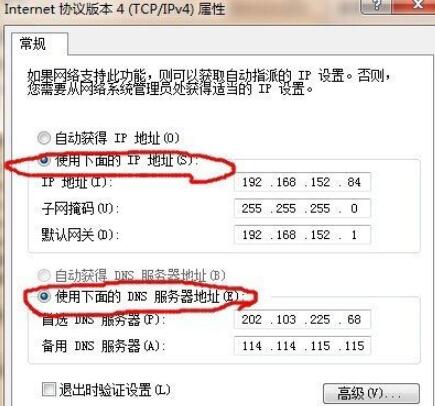
The second column [Subnet Mask] does not need to be filled in manually. Just click on it and it will be filled in automatically for you.
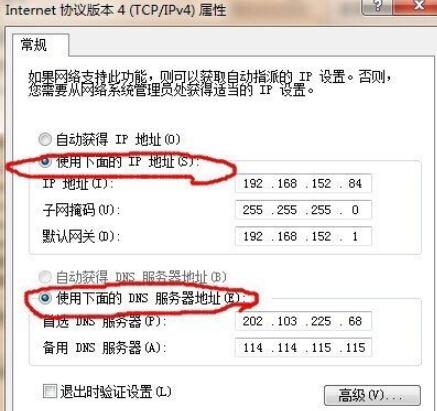
In the third column [Default Gateway], change the last part of your IP address to 1, where the IP is: 192.168.152.84, then fill in the default gateway: 192.168.152.1, assuming The IP is: 192.168.155.6, then fill in the default gateway: 192.168.155.1.
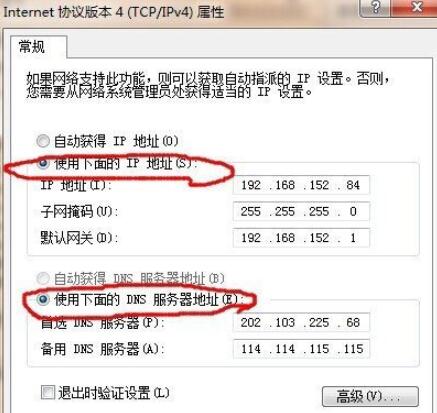
As for the [DNS Server] field, you can fill it in as shown in the picture below.
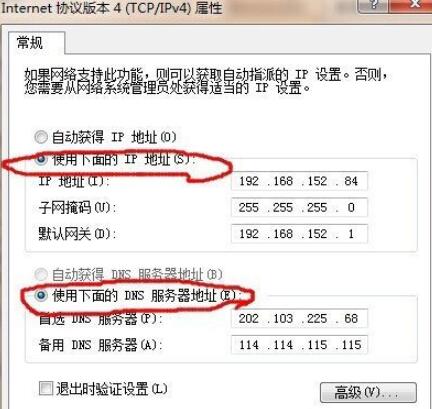
The above is the detailed content of How to fill in static IP in WIN7. For more information, please follow other related articles on the PHP Chinese website!

Hot AI Tools

Undresser.AI Undress
AI-powered app for creating realistic nude photos

AI Clothes Remover
Online AI tool for removing clothes from photos.

Undress AI Tool
Undress images for free

Clothoff.io
AI clothes remover

AI Hentai Generator
Generate AI Hentai for free.

Hot Article

Hot Tools

Notepad++7.3.1
Easy-to-use and free code editor

SublimeText3 Chinese version
Chinese version, very easy to use

Zend Studio 13.0.1
Powerful PHP integrated development environment

Dreamweaver CS6
Visual web development tools

SublimeText3 Mac version
God-level code editing software (SublimeText3)

Hot Topics
 How to speed up BitGenie_How to speed up BitGenie download speed
Apr 29, 2024 pm 02:58 PM
How to speed up BitGenie_How to speed up BitGenie download speed
Apr 29, 2024 pm 02:58 PM
1. First of all, make sure that your BT seeds are healthy, have enough seeds, and are popular enough, so that they meet the prerequisites for BT downloading and the speed is fast. Open the "Select" column of your own BitComet, click "Network Connection" in the first column, and adjust the global maximum download speed to 1000 without limit (1000 for users below 2M is an unreachable number, but it is okay not to adjust this, who doesn't want to download it) Very fast). The maximum upload speed can be adjusted to 40 without any limit (choose appropriately based on personal circumstances, the computer will freeze if the speed is too fast). 3. Click Task Settings. You can adjust the default download directory inside. 4. Click Interface Appearance. Change the maximum number of displayed peers to 1000, which is to display the details of the users connected to you, so that you have peace of mind. 5. Click
 How to use netsh command in win7
Apr 09, 2024 am 10:03 AM
How to use netsh command in win7
Apr 09, 2024 am 10:03 AM
The netsh command is used to manage networks in Windows 7 and is able to do the following: View network information Configure TCP/IP settings Manage wireless networks Set up network proxies
 What are the reasons for blue screen in computer assembly?
May 05, 2024 pm 12:49 PM
What are the reasons for blue screen in computer assembly?
May 05, 2024 pm 12:49 PM
What are the reasons for blue screen in computer assembly? There are hardware and software reasons. 1. Hardware reasons 1. Memory failure: If there is a problem with the memory, such as damage or failure, the computer will have a blue screen problem. You can use a memory test program (such as Memtest86) to test whether the memory is stable. 2. Hard disk problem: When there is a problem with the hard disk, such as a damaged sector or a problem with the magnetic head, it will also cause a blue screen problem. If you see hard disk error messages (such as harddiskfailure) on the blue screen interface, you need to replace the hard disk. 3.CPU overheating: When the CPU overheats, the computer will automatically shut down to protect the hardware from damage. If your computer frequently displays blue screens due to overheating, then
 What to do if the default gateway is unavailable
Apr 28, 2024 pm 09:30 PM
What to do if the default gateway is unavailable
Apr 28, 2024 pm 09:30 PM
Common factors that cause the default gateway to become unavailable include network adapter, router, and DNS issues. Solutions include restarting network devices, updating drivers, flushing DNS cache, changing DNS servers, checking firewall settings, and troubleshooting virus or malware infections.
 The relationship between default gateway and ip address
Apr 28, 2024 pm 09:24 PM
The relationship between default gateway and ip address
Apr 28, 2024 pm 09:24 PM
The default gateway is the device in your network that routes packets to the outside network (usually a router or gateway). An IP address is a unique identifier assigned to an internet-connected device. Each device's IP address specifies its subnet, and when a device needs to send a packet to a device that is not on its subnet, it is sent to the default gateway, which determines the final destination and forwards the packet.
 What to do if you are connected to a device but cannot provide internet connection
Apr 16, 2024 pm 02:02 PM
What to do if you are connected to a device but cannot provide internet connection
Apr 16, 2024 pm 02:02 PM
1. Check the physical connection: Check whether the router, network cable, optical modem and modem are connected properly. 2. Check the network settings: Confirm whether the network configuration is correct, including IP address, subnet mask and gateway. 3. Troubleshooting: Restart the network service, diagnose network problems, and try to update the network card driver.
 What does an IP address mean and where to check it?
Apr 26, 2024 pm 02:39 PM
What does an IP address mean and where to check it?
Apr 26, 2024 pm 02:39 PM
Every device connected to a network has a unique IP address, similar to a home address, that is used to identify and establish connections. An IP address consists of four numbers separated by dots that can be used to identify networks, subnets, and devices and to route network traffic, provide network security, and track and locate devices.
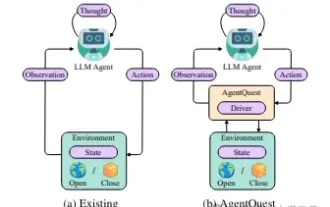 Exploring the boundaries of agents: AgentQuest, a modular benchmark framework for comprehensively measuring and improving the performance of large language model agents
Apr 11, 2024 pm 08:52 PM
Exploring the boundaries of agents: AgentQuest, a modular benchmark framework for comprehensively measuring and improving the performance of large language model agents
Apr 11, 2024 pm 08:52 PM
Based on the continuous optimization of large models, LLM agents - these powerful algorithmic entities have shown the potential to solve complex multi-step reasoning tasks. From natural language processing to deep learning, LLM agents are gradually becoming the focus of research and industry. They can not only understand and generate human language, but also formulate strategies, perform tasks in diverse environments, and even use API calls and coding to Build solutions. In this context, the introduction of the AgentQuest framework is a milestone. It not only provides a modular benchmarking platform for the evaluation and advancement of LLM agents, but also provides researchers with a Powerful tools to track and improve the performance of these agents at a more granular level






