
In daily office work, when using WPS tables for data processing, the automatic calculation function can help us get results quickly and improve work efficiency. But many friends still don’t know how to set up automatic calculation. PHP editor Zimo has compiled a detailed operation guide for everyone to help you easily learn how to set up automatic calculations in WPS2019.
Step one: First select the table to display the calculation results, as shown in the figure.
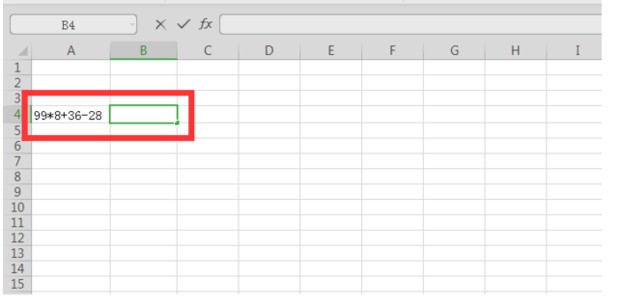
Step 2: Then right-click the table and click [Format Cells], as shown in the figure.
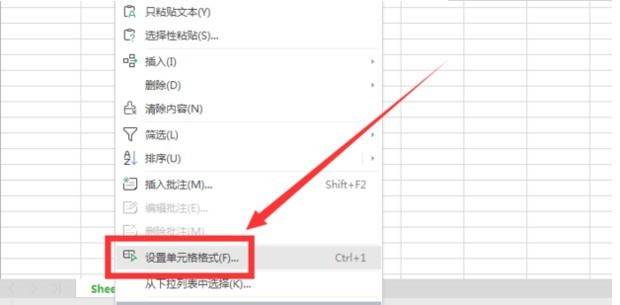
Step 3: Then select [General] or [Value] in the category under [Number], as shown in the figure.
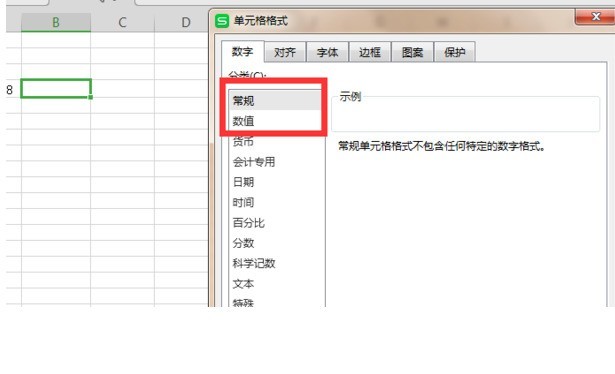
Step 4: Enter [=EVALUATE()] in the table where the results are to be displayed. The content in the brackets is the cell where the calculation is located. For example, the editor’s calculation is in A4, which is = EVALUATE(A4), as shown in the figure.
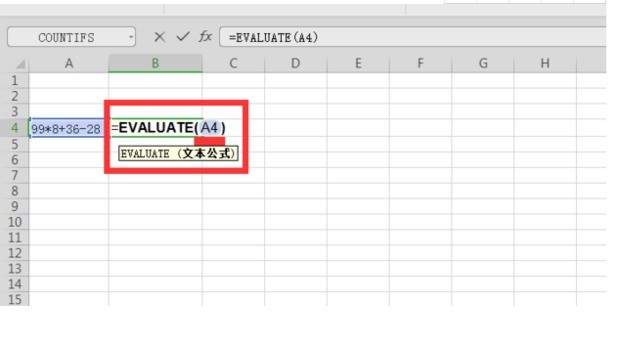
Step 5: Finally, click the enter key, and the result of the formula will be automatically calculated, as shown in the figure.
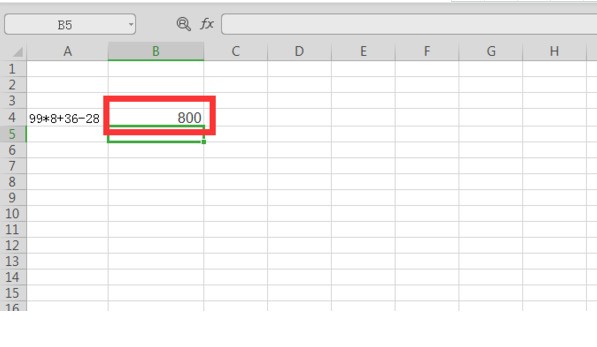
The above is the detailed content of How to set up automatic calculation in WPS2019_How to set up automatic calculation in WPS2019. For more information, please follow other related articles on the PHP Chinese website!




