
Why is the document title style not affected by the body style? PHP editor Yuzi brings you detailed answers. This article will delve into the reasons for this and provide a step-by-step guide to help you easily style your headings so that they are not affected by changes in the body style. By reading the following content, you will master the skills of flexibly using title styles in word documents, avoid formatting confusion, and easily achieve professional document layout.
1. First of all, we need to open word and then create a blank document.
2. Then, ask us to enter our text content in the document.
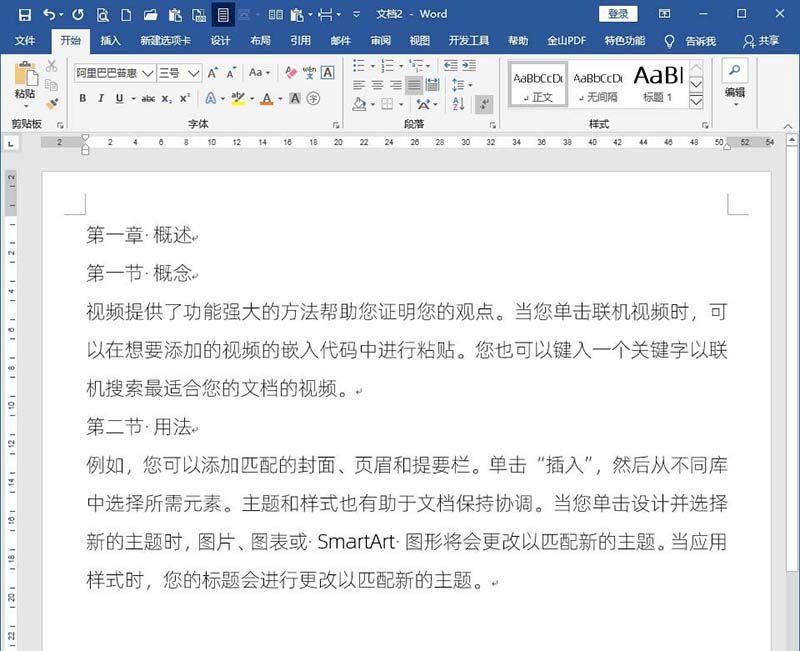
3. After entering the text content, we can see from the text content that the article is divided into three modes: chapter title, section title and body content. Therefore, the chapter title and section title need to be set to the title style. The most convenient, quick and easy way to distinguish is to set the Title 1 style for chapter titles and the Title 2 style for section titles. This will make the division clearer, and the main text will use the main text style.
4. We need to click to modify the style of the text.
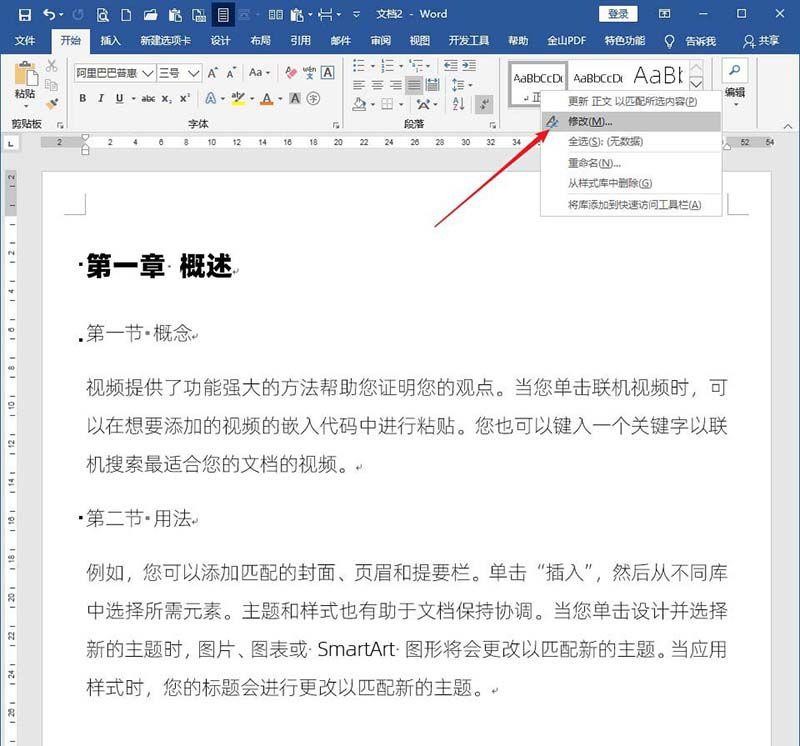
5. For example, if we first set the text style content to be indented by 2 characters in the first line. After this setting, we will see that in addition to the text being indented by 2 characters, the title 1 style and title 2 will also be indented by 2 characters.
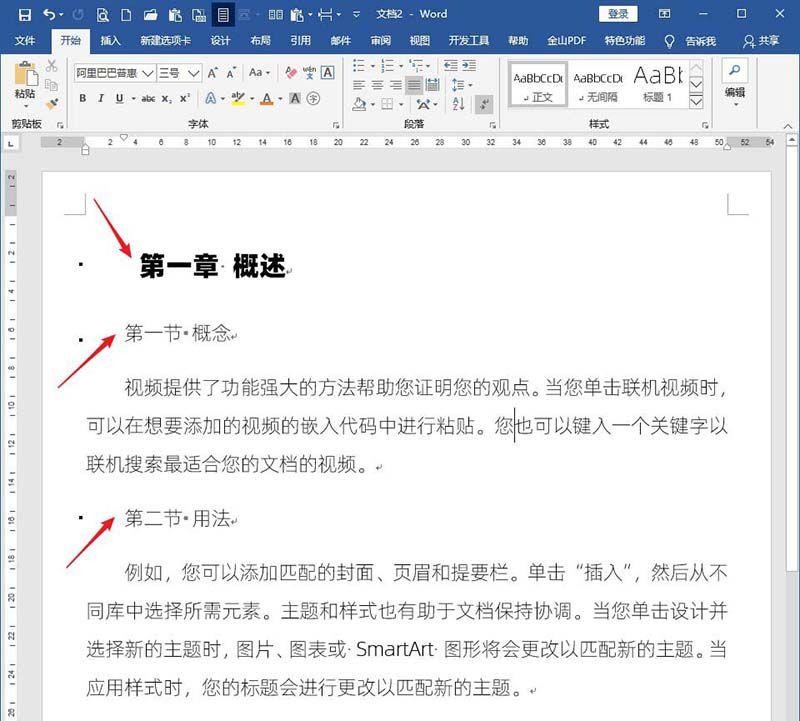
6. But this result is not what we want, but it has been indented by two characters, so we have to reset the styles of Title 1 and Title 2, click Title 1 and Title 2 style cancels the indent setting.
7. But if we encounter the same problem every time, it will be very troublesome to operate like this. The styles of Title 1 and Title 2 will change according to the content because, in the style of word In the benchmark, the default style is based on the body style. Therefore, the styles of Heading 1 and Heading 2 will change together with the style of the body text, because the styles of Heading 1 and Heading 2 are based on the body style. In fact, there are other ways for us to avoid trouble.
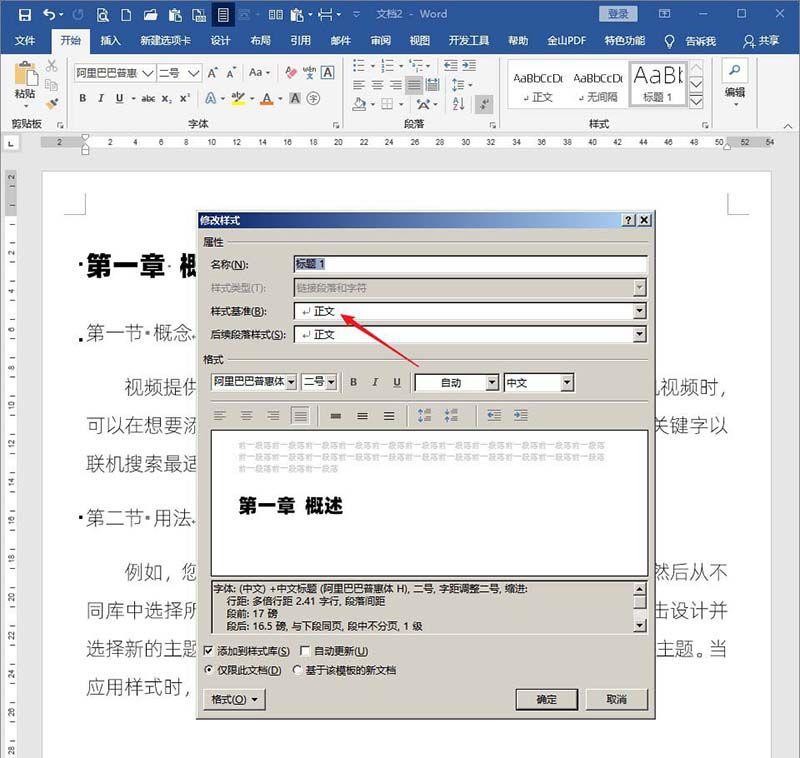
8. If we want to change this default style setting, we first need to click on the style base option and select the no style option.
9. After such a simple two-step setting, when we implement a new indent value for the text style, the heading 1 style and heading 2 style will no longer change with the text style.
The above is the detailed content of A detailed introduction to setting the title style of a word document so that it does not change with the text style. For more information, please follow other related articles on the PHP Chinese website!




