新手入门必学的Photoshop十条实用技巧及贴士
Photoshop毋庸置疑是一款登峰造极的软件,利用其多样有效的工具,能将你的创意淋漓尽致的表达出来。若想要在上线前对图片再稍加修饰一下,它同样精彩。如果你是Photoshop的入门者,刚刚踏上这个由先进的设计机器所搭建的奇妙世界,请继续读下去。下面我们列举了Photoshop在应用中必须掌握的十条技巧,看看哪些你还不会,这些都是初学PS容易忽略的十条经验技巧,希望对广大PS初学者有帮助。
请注意:这里的快捷键都是为PC用户设置的。Mac用户-相信你知道如何应对。
一、自由变换
若要调整图片尺寸或做些旋转,翻转或者扭曲动作,首先点击“Edit”,之后选择”变换“并选择喜欢的动作。快捷键可以简化步骤:点击”Ctrl+T”图片附近就会弹出一个变换形式“的对话框,这样就可以对图片进行调整。具体做法是将光标放在矩形边角,随后按着”shift”键并对边角进行拖拉。按下“Enter“键,大功告成。
如果想要水平或者垂直翻转图片可以按”Ctrl+T”并单击右键。在弹出的窗口中有关于旋转或翻转的选项。选择相应的动作并点击“Enter“。
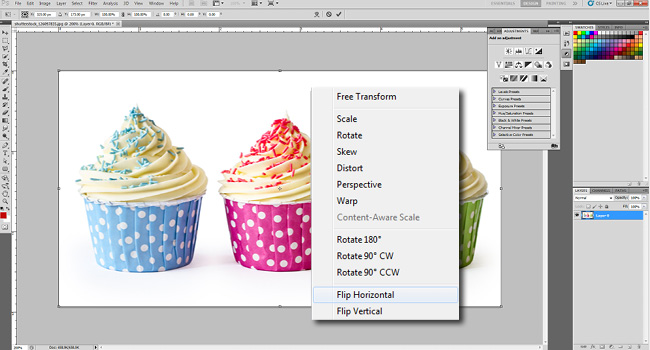
同样,若要扭曲或者曲化图像只需使用“Ctrl+T”,随后将光标放在想要扭曲的边角。按着”Ctrl“同时按下鼠标,将边角拖拉到你设想的地方。点击”Enter”完成操作。
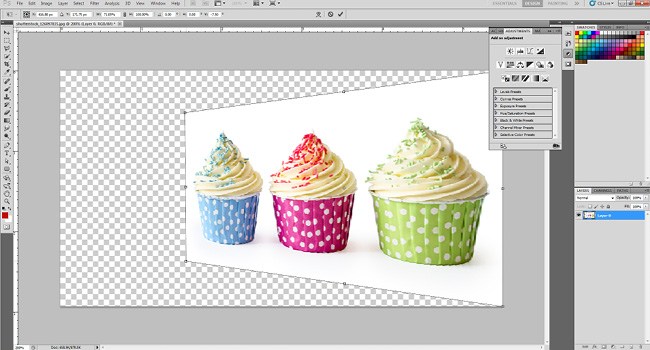
二、改变测量单位
若要在不同的测量单位间进行切换,一个快捷的方法是将光标放置在标尺上(按Ctrl+R显示或隐藏标尺),之后单击右键,在文本菜单中可以选择新的测量单位。众多不同的单位可供选择:厘米到像素,毫米,点甚至百分比。
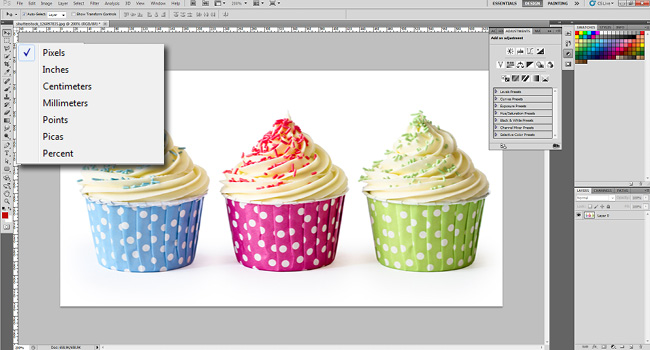
三、磁性套索
磁性套索工具极其便利,可以帮助你跟踪并勾勒出部分图像,并与之与其余部分分离,从而达到特定效果。例如,你可以将产品从背景中分离出来。
磁性套索工具能够检测物体边缘,当物体和背景由明显边缘对比时,此工具会非常有效。你可以在工具面板中找到此项工具。
若要使用磁性套索,可以点击套索工具并保持不放,在相应弹出菜单中,你可以看到底部的磁铁按钮。选择按钮后,使用鼠标对图像的边缘进行选择。点击鼠标,随后放开,并沿着所选的物体边缘继续下去(就像使用剪刀剪裁一样)。
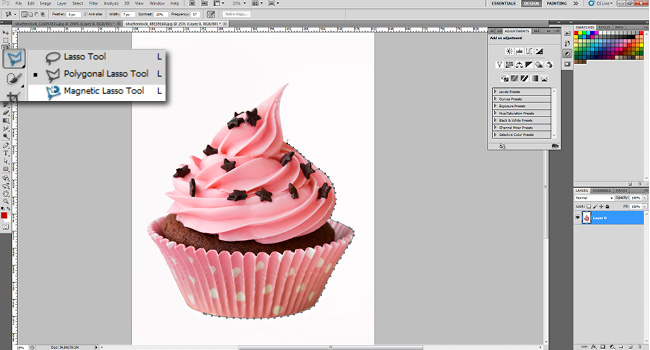
四、魔术棒
魔术棒是另外一个选择工具,非常适合对单调、连续的背景进行处理。如果在一副图片里已经有了明确选择的颜色,则就能用此工具的魔法效应。比如说,魔术棒能轻松对白色背景以及蓝色天空进行选择。
魔术棒可以从工具面板中找到,并对想要选择的图片进行选择。留意要对顶部菜单的“添加选择”选项勾选(两个方块的按钮),以确保将颜色以及色调保存在选择里。
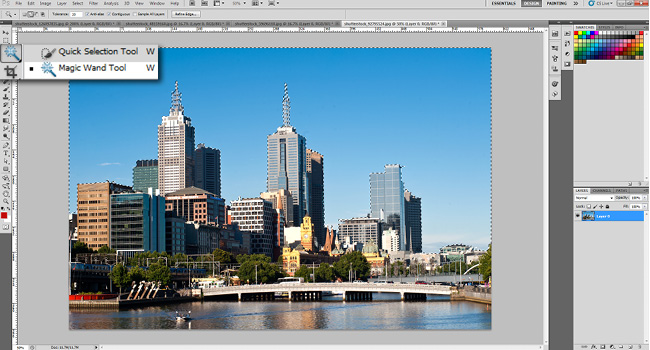
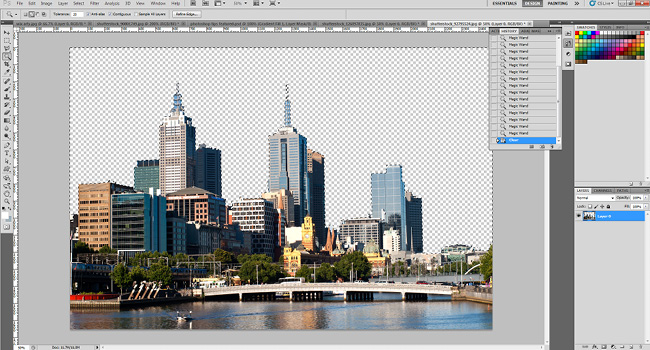
使用魔术棒我们可以选择并删除曼哈顿的天空。
五、自定义形状
工具面板包含所需的基本形状,如方块,线性,圆圈,椭圆等。不过如果你希望有更多的扩展选项,你可以点击自定义形状功能。在功能框,你可以轻易找到自定义按钮,就是那个像被轧死动物(你想多了)的按钮。当你选择之后,多样的形状图案就会出现。
在自定义形状工具右边会出现形状微缩图。其选择丰富,甚至通过点击面板右边的箭头你可以看到更多的形状。如果你寻找一个横幅,对话框或者不同的按钮,这就是你想要的工具。
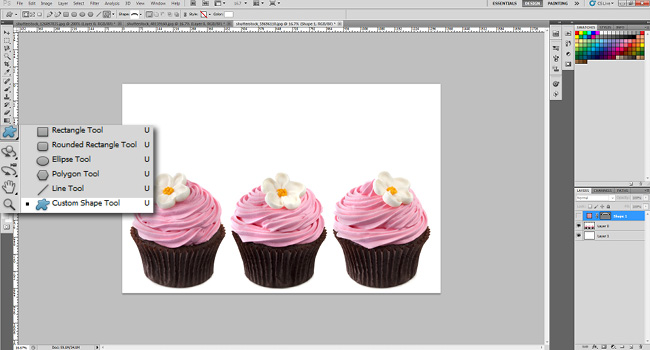
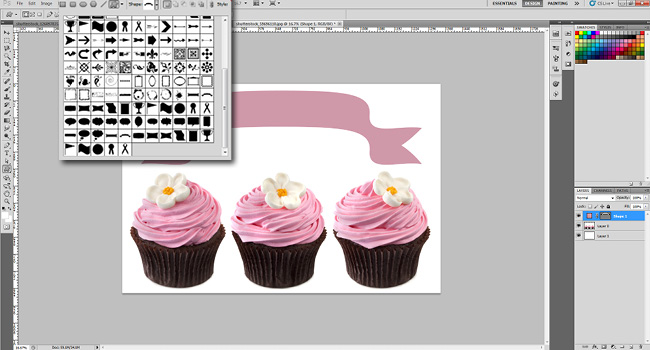
六、调整图层
无论你使用Photoshop作为何用,无论是调整图片颜色,还是其更加明朗,或者增强对比度,调整图层都帮得上忙。调整图层的最大好处是你不需要在图片本身进行更改,而是在不同的图层上,因此你可以反复调整以找到最合适的调整方案。你可以在图层面板的下面找到(一个黑白圆圈按钮)。
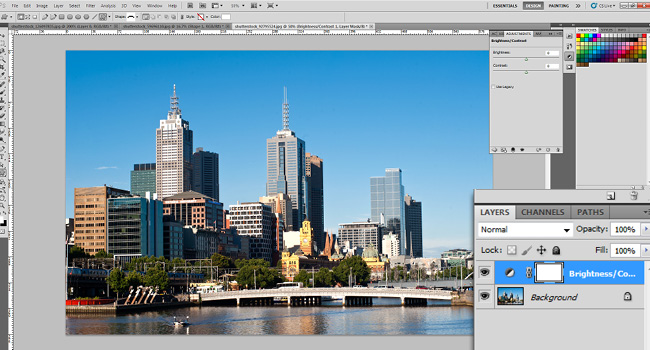
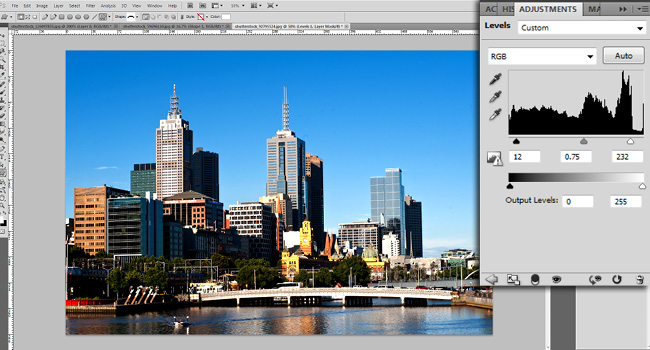
使用调整图层可进行锐化从而提高照片质量。
七、图层样式
有一个简单有效的方式可以令图片看上去更生机勃勃:图层样式是克快速应用在独立图层上的特效。你仅需要双击一个图层,就能达到相应的效果。
你可以从不同的效果中进行选择,添加直线或者光晕,增添阴影等等众多效果仅需要点击一下鼠标。注意不要过度使用,以防图片看上去廉价,低档。
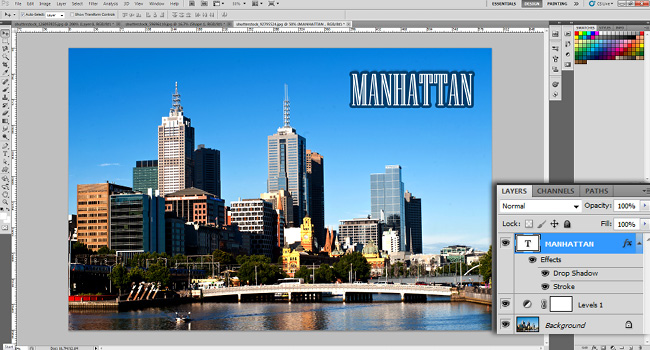
很容易对物体以及文字添加直线以及阴影。
八、污点修复刷
如名所然,此工具能令事物看上去更漂亮。如果你有斑点,瑕疵或者一个痣,那么这个工具能很容易帮助去除。同样对于粉刺也是有效的。将刷子放在你想要修理的区域,确定刷子比瑕疵处要大一些,然后点击就可以了。Photoshop会自动从周围区域进行取样并覆盖选定区域,而你并不需要做其他动作。

简单一点,斑点无痕
九、亮化工具
亮化工具能对使用出的色素进行淡化处理。对于红眼这是一个很好的工具。若要将亮化工具设置为软刷,可以在下拉菜单中选择范围设置,并选择高亮,将曝光度调整到大概20%。之后小心的用刷子刷过眼部。同样谨防过度使用,否则模特如同外星人一样。几笔就已足够。
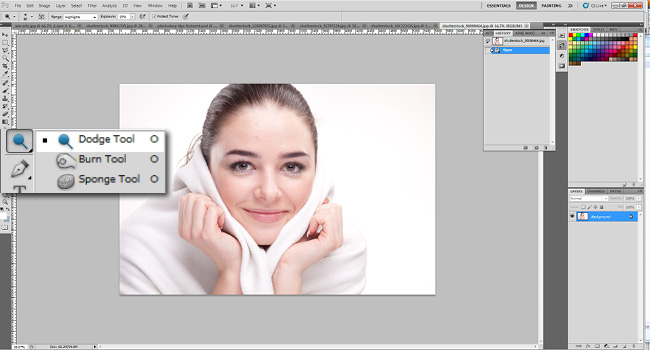
十、柔化工具
一个简单且有效的方式去除细纹是对其进行模柔化。使用柔化工具可将各种瑕疵–如眼部或嘴角的细纹–进行平滑处理并将其柔化入背景中。再一次要记住操作谨慎,而不要过度,以防效果洽得其反。柔化不仅可用做修理,同时还有其他众多艺术效果,所以务必对其了解。

在调整图层的帮助下,减淡以及模糊工具所做的点睛之笔!

Hot AI Tools

Undresser.AI Undress
AI-powered app for creating realistic nude photos

AI Clothes Remover
Online AI tool for removing clothes from photos.

Undress AI Tool
Undress images for free

Clothoff.io
AI clothes remover

AI Hentai Generator
Generate AI Hentai for free.

Hot Article

Hot Tools

Notepad++7.3.1
Easy-to-use and free code editor

SublimeText3 Chinese version
Chinese version, very easy to use

Zend Studio 13.0.1
Powerful PHP integrated development environment

Dreamweaver CS6
Visual web development tools

SublimeText3 Mac version
God-level code editing software (SublimeText3)

Hot Topics
 Are there any tips for drawing lucky bags on Douyin? How?
Mar 07, 2024 pm 06:52 PM
Are there any tips for drawing lucky bags on Douyin? How?
Mar 07, 2024 pm 06:52 PM
Lucky bag activities on Douyin have always been popular among users. By participating, you can not only get various discounts and gifts, but also have the chance to win big prizes. However, newbies may not understand how to draw lucky bags effectively and increase their chances of winning. This article will share with you some tips for drawing lucky bags on Douyin to help you better enjoy the fun of drawing and increase the possibility of winning big prizes. 1. Choose popular lucky bag recommendations and follow the official website: On the Douyin platform, the official often launches some popular lucky bag activities, which can often be seen on the homepage or related channels. These events are usually very popular and the prizes are generous. Therefore, it is a wise move to pay attention to official recommendations. Before opening the lucky bag, it is recommended that you read the comments and reviews of other users. By understanding other people’s lottery winning experiences and opinions on lucky bags
 Win11 Tips Sharing: Skip Microsoft Account Login with One Trick
Mar 27, 2024 pm 02:57 PM
Win11 Tips Sharing: Skip Microsoft Account Login with One Trick
Mar 27, 2024 pm 02:57 PM
Win11 Tips Sharing: One trick to skip Microsoft account login Windows 11 is the latest operating system launched by Microsoft, with a new design style and many practical functions. However, for some users, having to log in to their Microsoft account every time they boot up the system can be a bit annoying. If you are one of them, you might as well try the following tips, which will allow you to skip logging in with a Microsoft account and enter the desktop interface directly. First, we need to create a local account in the system to log in instead of a Microsoft account. The advantage of doing this is
 What are the tips for novices to create forms?
Mar 21, 2024 am 09:11 AM
What are the tips for novices to create forms?
Mar 21, 2024 am 09:11 AM
We often create and edit tables in excel, but as a novice who has just come into contact with the software, how to use excel to create tables is not as easy as it is for us. Below, we will conduct some drills on some steps of table creation that novices, that is, beginners, need to master. We hope it will be helpful to those in need. A sample form for beginners is shown below: Let’s see how to complete it! 1. There are two methods to create a new excel document. You can right-click the mouse on a blank location on the [Desktop] - [New] - [xls] file. You can also [Start]-[All Programs]-[Microsoft Office]-[Microsoft Excel 20**] 2. Double-click our new ex
 A must-have for veterans: Tips and precautions for * and & in C language
Apr 04, 2024 am 08:21 AM
A must-have for veterans: Tips and precautions for * and & in C language
Apr 04, 2024 am 08:21 AM
In C language, it represents a pointer, which stores the address of other variables; & represents the address operator, which returns the memory address of a variable. Tips for using pointers include defining pointers, dereferencing pointers, and ensuring that pointers point to valid addresses; tips for using address operators & include obtaining variable addresses, and returning the address of the first element of the array when obtaining the address of an array element. A practical example demonstrating the use of pointer and address operators to reverse a string.
 VSCode Getting Started Guide: A must-read for beginners to quickly master usage skills!
Mar 26, 2024 am 08:21 AM
VSCode Getting Started Guide: A must-read for beginners to quickly master usage skills!
Mar 26, 2024 am 08:21 AM
VSCode (Visual Studio Code) is an open source code editor developed by Microsoft. It has powerful functions and rich plug-in support, making it one of the preferred tools for developers. This article will provide an introductory guide for beginners to help them quickly master the skills of using VSCode. In this article, we will introduce how to install VSCode, basic editing operations, shortcut keys, plug-in installation, etc., and provide readers with specific code examples. 1. Install VSCode first, we need
 Oracle database query skills: get only one piece of duplicate data
Mar 08, 2024 pm 01:33 PM
Oracle database query skills: get only one piece of duplicate data
Mar 08, 2024 pm 01:33 PM
Oracle database query skills: To obtain only one piece of duplicate data, specific code examples are required. In actual database queries, we often encounter situations where we need to obtain the only piece of data from duplicate data. This article will introduce how to use Oracle database techniques to obtain only one record in duplicate data, and provide specific code examples. Scenario Description Suppose we have a table named employee, which contains employee information. There may be duplicate employee information. We need to find all duplicates
 PHP programming skills: How to jump to the web page within 3 seconds
Mar 24, 2024 am 09:18 AM
PHP programming skills: How to jump to the web page within 3 seconds
Mar 24, 2024 am 09:18 AM
Title: PHP Programming Tips: How to Jump to a Web Page within 3 Seconds In web development, we often encounter situations where we need to automatically jump to another page within a certain period of time. This article will introduce how to use PHP to implement programming techniques to jump to a page within 3 seconds, and provide specific code examples. First of all, the basic principle of page jump is realized through the Location field in the HTTP response header. By setting this field, the browser can automatically jump to the specified page. Below is a simple example demonstrating how to use P
 Win11 Tricks Revealed: How to Bypass Microsoft Account Login
Mar 27, 2024 pm 07:57 PM
Win11 Tricks Revealed: How to Bypass Microsoft Account Login
Mar 27, 2024 pm 07:57 PM
Win11 tricks revealed: How to bypass Microsoft account login Recently, Microsoft launched a new operating system Windows11, which has attracted widespread attention. Compared with previous versions, Windows 11 has made many new adjustments in terms of interface design and functional improvements, but it has also caused some controversy. The most eye-catching point is that it forces users to log in to the system with a Microsoft account. For some users, they may be more accustomed to logging in with a local account and are unwilling to bind their personal information to a Microsoft account.






