 Software Tutorial
Software Tutorial
 Office Software
Office Software
 Detailed methods for increasing, reducing and rotating SmartArt images in word 2010
Detailed methods for increasing, reducing and rotating SmartArt images in word 2010
Detailed methods for increasing, reducing and rotating SmartArt images in word 2010
In Word 2010, you may encounter situations where you need to adjust the size and orientation of SmartArt graphics. Today, PHP editor Strawberry will introduce you in detail how to increase, reduce and rotate SmartArt images. Below we will explain it to you one by one so that you can easily master this technique and make your document layout more beautiful and professional.
Open the word2010 document window and select the SmartArt graphic shape that needs to be increased, reduced or rotated.
In the [SmartArt Tools/Format] ribbon, click the [Increase] or [Decrease] button in the [Shape] group to increase or decrease the shape, while decreasing or increasing other shape to keep the overall size of the SmartArt graphic unchanged, and the positional relationship between the shapes will not change.
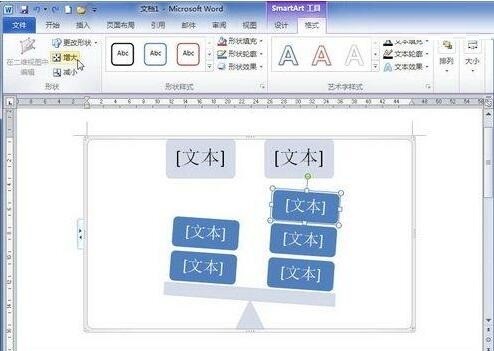
Click the [Rotate] button in the [Arrangement] group, and the user can choose 90° rotation or horizontal flip or vertical flip in the opened rotation menu,
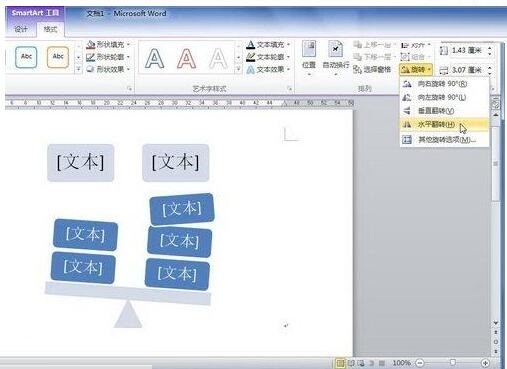
If you need to set the rotation angle of the SmartArt graphic shape more accurately, you can select [Other Rotation Options] in the rotation menu to open the [Layout] dialog box. Set the specific rotation angle value in the [Size] tab and click the [OK] button.
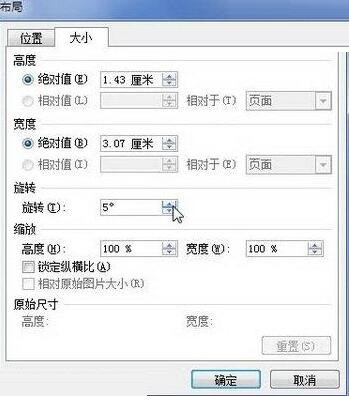
The above is the detailed content of Detailed methods for increasing, reducing and rotating SmartArt images in word 2010. For more information, please follow other related articles on the PHP Chinese website!

Hot AI Tools

Undresser.AI Undress
AI-powered app for creating realistic nude photos

AI Clothes Remover
Online AI tool for removing clothes from photos.

Undress AI Tool
Undress images for free

Clothoff.io
AI clothes remover

AI Hentai Generator
Generate AI Hentai for free.

Hot Article

Hot Tools

Notepad++7.3.1
Easy-to-use and free code editor

SublimeText3 Chinese version
Chinese version, very easy to use

Zend Studio 13.0.1
Powerful PHP integrated development environment

Dreamweaver CS6
Visual web development tools

SublimeText3 Mac version
God-level code editing software (SublimeText3)

Hot Topics
 How to check traffic on Apple mobile phone
May 09, 2024 pm 06:00 PM
How to check traffic on Apple mobile phone
May 09, 2024 pm 06:00 PM
How to check data usage on Apple 1. The specific steps to check data usage on Apple mobile phone are as follows: Open the settings of the phone. Click the Cellular button. Scroll down on the cellular network page to see the specific data usage of each application. Click Apply to also set allowed networks. 2. Turn on the phone, find the settings option on the phone desktop, and click to enter. In the settings interface, find "Cellular Network" in the taskbar below and click to enter. In the cellular network interface, find the "Usage" option on the page and click to enter. 3. Another way is to check the traffic by yourself through the mobile phone, but the mobile phone can only see the total usage and will not display the remaining traffic: turn on the iPhone, find the "Settings" option and open it. Select "Bee"
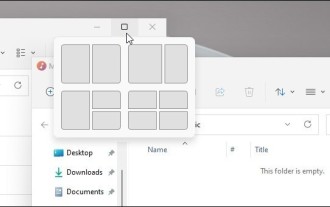 How to disable snapshot layout in Windows 11_ Tips for not using snapshot layout in win11
May 08, 2024 pm 06:46 PM
How to disable snapshot layout in Windows 11_ Tips for not using snapshot layout in win11
May 08, 2024 pm 06:46 PM
Win11 system announced the new [Snapshot Layout], which provides users with various window layout options through the [Maximize] button, so that users can choose from multiple layout templates to display two, three or four on the screen. open applications. This is an improvement over dragging multiple windows to the sides of the screen and then adjusting everything manually. [SnapGroups] will save the collection of apps the user is using and their layout, allowing the user to easily return to that setting when they have to stop and deal with other things. If someone is using a monitor that the user must unplug, when re-docking, the previously used snapshot layout will also be restored. To use snapshot layout, we can use the keyboard shortcut WindowsKey+Z to start
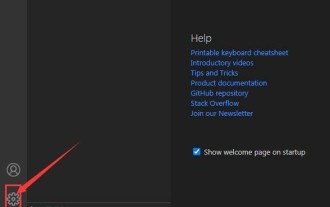 How to sort the list page alphabetically in vscode How to sort the list page alphabetically in vscode
May 09, 2024 am 09:40 AM
How to sort the list page alphabetically in vscode How to sort the list page alphabetically in vscode
May 09, 2024 am 09:40 AM
1. First, after opening the vscode interface, click the settings icon button in the lower left corner of the page 2. Then, click the Settings option in the drop-down page column 3. Then, find the Explorer option in the jumped window 4. Finally, on the right side of the page Click the OpenEditorsnaming option, select the alphabetical button from the drop-down page and save the settings to complete the alphabetical sorting
 Can I plug in a wireless network card when assembling a computer?
May 08, 2024 am 09:13 AM
Can I plug in a wireless network card when assembling a computer?
May 08, 2024 am 09:13 AM
Can I plug in a wireless network card when assembling a computer? First of all, the wireless network card you are talking about here should be a 2G/3G/4G wireless network card, that is, a wireless network card, right? My answer is yes. However, you also need an AP that supports USB wireless network cards, such as: (only for Jiuli use, not a recommended product) Can I use a wireless network card to access the Internet by assembling a desktop computer? Network cards are essential for modern computers. Without a network card, you cannot access the Internet, whether it is an onboard network card, an independent network card, or a wireless network card. When assembling a computer, a separate network card is generally not installed, because the current motherboards have integrated network cards, so there is no need to buy another one. However, the computers assembled now cannot use wireless Internet access like notebooks, because there is no wireless network card installed. Players can According to your own needs
 How to use merge in java
May 09, 2024 am 06:03 AM
How to use merge in java
May 09, 2024 am 06:03 AM
The merge() method in Java Collections merges two sorted ordered collections to generate a new sorted collection, maintaining the original order. Syntax: public static <T> List<T> merge(SortedMap<T, Double> a, SortedMap<T, Double> b). It accepts two sorted collections and returns a new collection containing all elements in sorted order. Note: The values of duplicate keys will be merged according to the merge function, and the original collection will not be modified.
 What are the advanced C++ performance optimization techniques?
May 08, 2024 pm 09:18 PM
What are the advanced C++ performance optimization techniques?
May 08, 2024 pm 09:18 PM
Performance optimization techniques in C++ include: Profiling to identify bottlenecks and improve array layout performance. Memory management uses smart pointers and memory pools to improve allocation and release efficiency. Concurrency leverages multi-threading and atomic operations to increase throughput of large applications. Data locality optimizes storage layout and access patterns and enhances data cache access speed. Code generation and compiler optimization applies compiler optimization techniques, such as inlining and loop unrolling, to generate optimized code for specific platforms and algorithms.
 What are the top ten virtual currency trading platforms? Ranking of the top ten virtual currency trading platforms in the world
Feb 20, 2025 pm 02:15 PM
What are the top ten virtual currency trading platforms? Ranking of the top ten virtual currency trading platforms in the world
Feb 20, 2025 pm 02:15 PM
With the popularity of cryptocurrencies, virtual currency trading platforms have emerged. The top ten virtual currency trading platforms in the world are ranked as follows according to transaction volume and market share: Binance, Coinbase, FTX, KuCoin, Crypto.com, Kraken, Huobi, Gate.io, Bitfinex, Gemini. These platforms offer a wide range of services, ranging from a wide range of cryptocurrency choices to derivatives trading, suitable for traders of varying levels.
 How to create a book catalog using AI
May 06, 2024 pm 07:10 PM
How to create a book catalog using AI
May 06, 2024 pm 07:10 PM
1. Create a new drawing board, enter all the directory text, and make line breaks. 2. Select the text, click on the window, find the tab character, click to open, and the tab window will appear above the text. 3. The program directory needs to be indented by two bytes compared to the chapter directory, the page number needs to be arranged last, and a leading character, that is, a series of dots, needs to be inserted before the page number. So first insert the Tab key before each section title, and insert a Tab key before each page number. As shown in the picture, put the cursor in it and press the Tab key. 4. Use ctrl+a to select all text, select the left-aligned marker, and click once on the ruler at a position indented by two bytes to create a left-aligned marker. All section titles will automatically follow this position. 5. Then click to create a tab on the right side of the ruler, and then click





