
Making marketing tables requires many skills. How to create marketing tables in Word? PHP editor Youzi will teach you a graphic method of making marketing forms today. You can follow the details below. It is very simple!
1. Open word, select [Insert]-[Table]-[Table] in the ribbon, and insert a table with 7 columns and 8 rows (the actual rows and rows of the table will be determined according to your own needs).
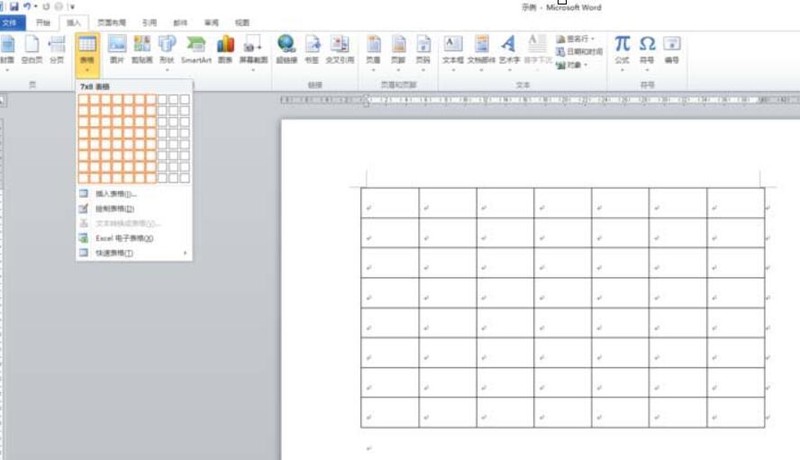
2. Position the cursor in the first cell, select [Design]-[Table Style]-[Border]-[Diagonal Lower Border] in the ribbon. Insert a slash header into the first cell.
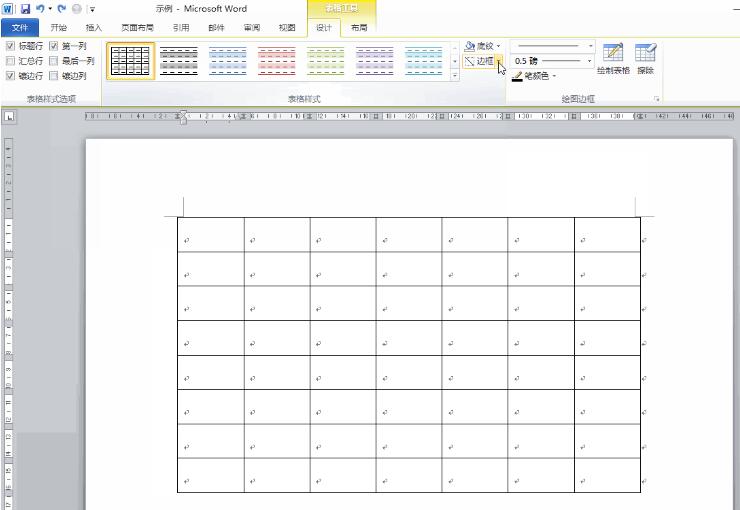
3. Enter the text content.
After completing the input, select the table, select [Layout]-[Alignment]-[Horizontal Center] in the ribbon, select [Layout]-[Cell Size]-[Auto Adjust]-[According to content Automatically adjust the table], select [Layout]-[Cell Size]-[Automatically adjust]-[Automatically adjust the table according to the window].
In this way, the size of the table is adjusted.
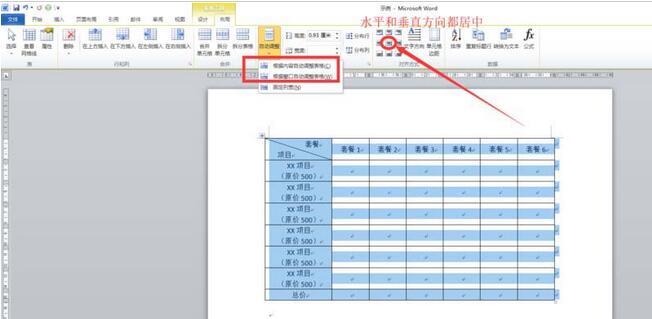
4. If there is a [Development Tools] tab in the ribbon, please skip this step; if not, click [File]-[Options]-[Customize Ribbon] , check [Development Tools] and click OK.
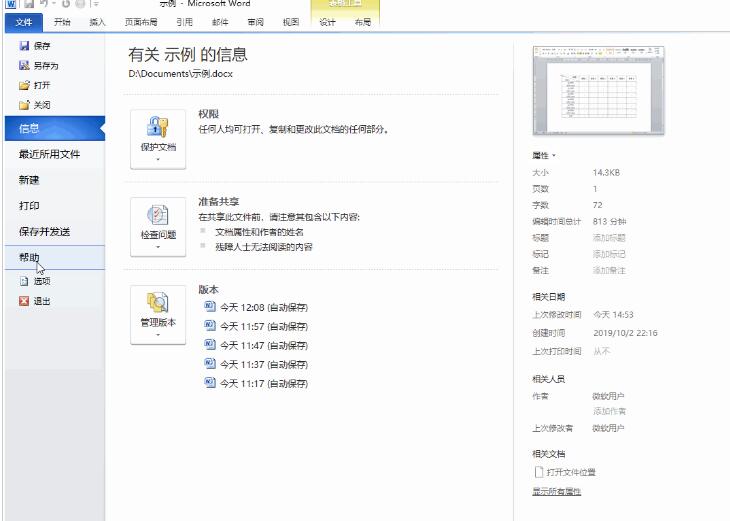
5. Position the cursor in a blank cell, select [Development Tools]-[Controls]-[Checkbox Content Control], and insert a checkbox in the blank cell. Select the check box and select [Development Tools]-[Control]-[Properties] to open the content control properties dialog box. Change the checked mark to [√], change the unchecked mark to [×], and click OK.
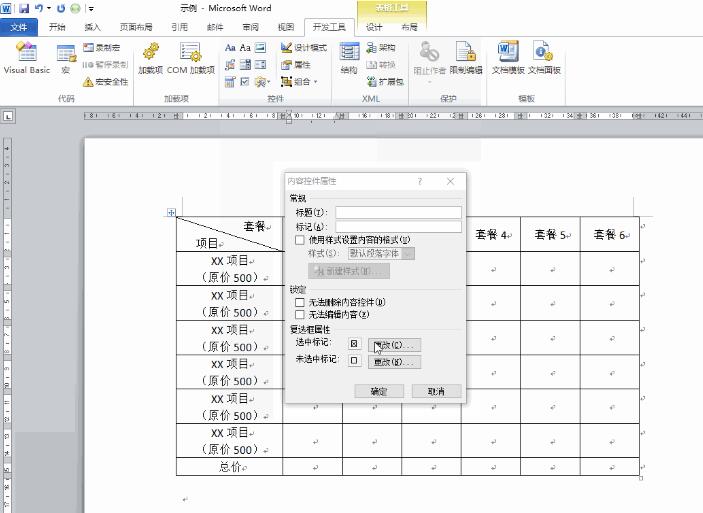
6. Select the check box and copy to all blank cells.

7. Select the check boxes in all cells, select [Layout]-[Alignment]-[Horizontal Center] in the ribbon, and adjust all check boxes horizontally and Vertically centered. Then select [Start]-[Font] to set the size of the mark in the check box.
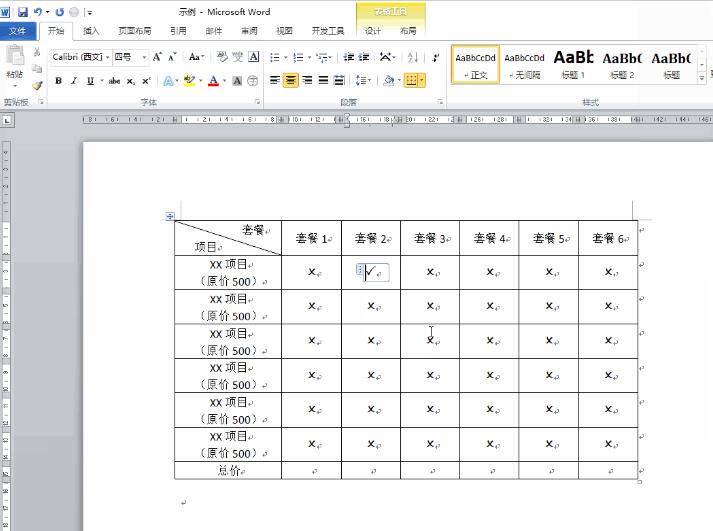
8. At this point, the word marketing form is completed, and we can modify the mark status of the check box at will.
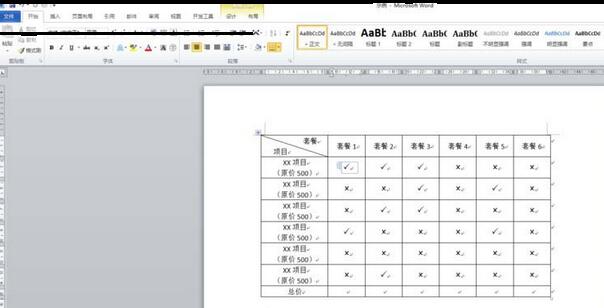
The above is the detailed content of How to create marketing forms in word using graphics and text. For more information, please follow other related articles on the PHP Chinese website!




