
How to create a 3D effect in a Word text box? PHP editor Yuzai provides you with graphic tutorials! If you want to add some visual interest to your Word text boxes, this article will answer your questions one by one and provide you with detailed steps to create a 3D effect text box. Read on to learn how to easily create eye-catching 3D text boxes in Word.
Open a word file, left-click the menu [Text Box]>>[Text Box List], select a style, and enter a paragraph of text,
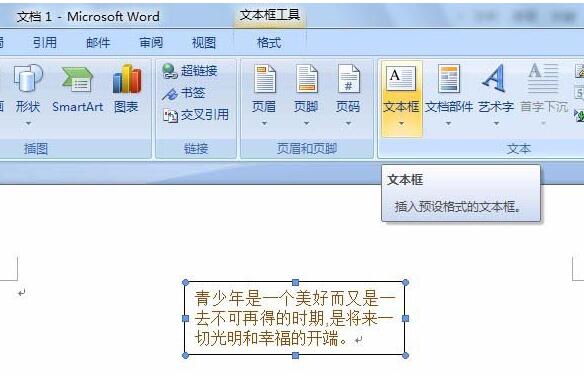
Select the text box, left-click the menu [Format]>>[3D Effect]]>>[Parallel], and the text box on the document will have a parallel three-dimensional effect,
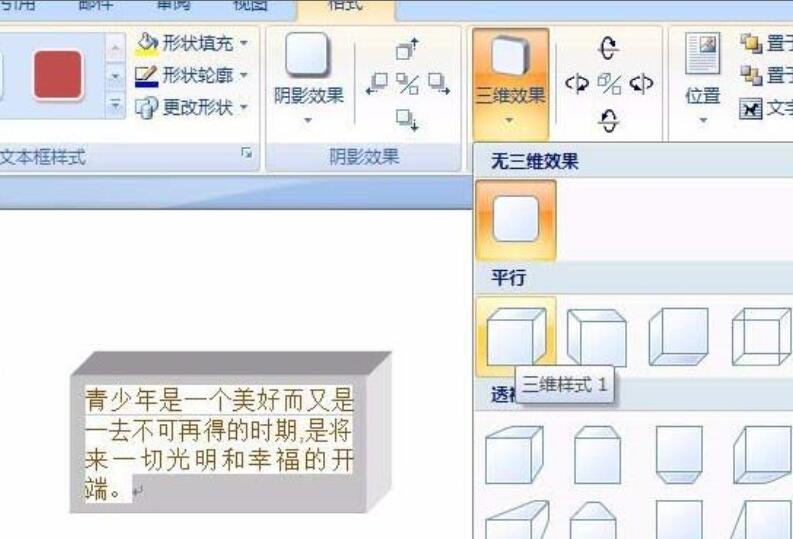
Select the text box, left-click the menu [Format]>>[3D Effect]]>>[Perspective], and the text box on the document will have a perspective three-dimensional effect.

Select the text box, left-click the menu [Format]>>[3D Effect]]>>[Perspective Rotation], and the text box on the document will appear. Perspective rotation three-dimensional effect,
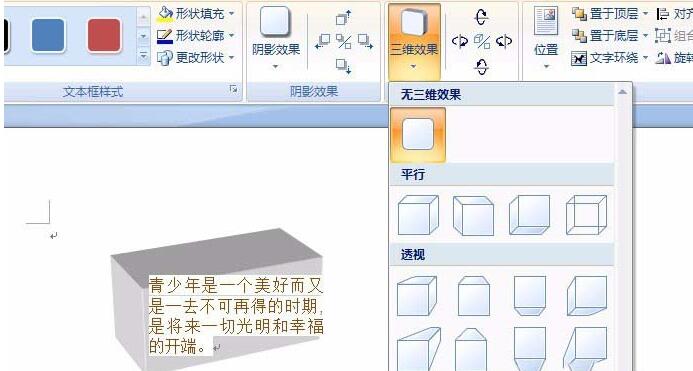
Select the text box, left-click the menu [Format]>>[3D Effect]]>>[3D Color], on the document The three-dimensional color effect will appear in the text box.
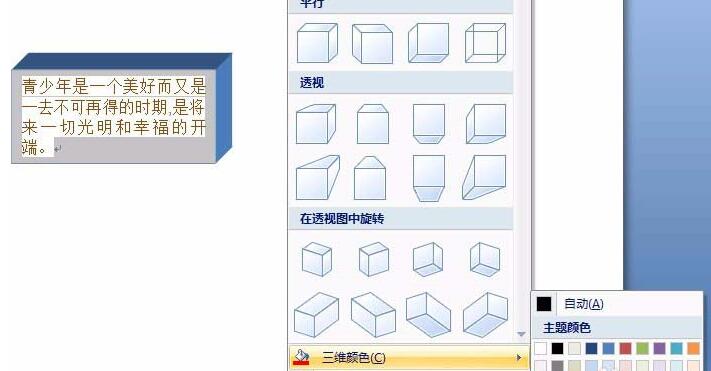
Select the text box and left-click the menu [Format]>>[3D Effect]]>>[ Depth], the text box on the document will have a deep three-dimensional effect.
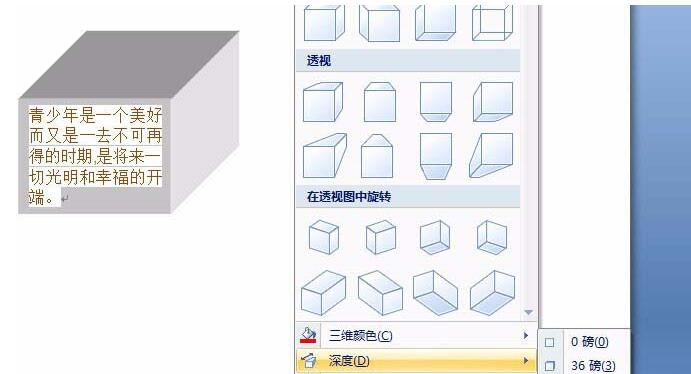
The above is the detailed content of A graphic method for creating a three-dimensional effect in a word text box. For more information, please follow other related articles on the PHP Chinese website!




