
A certain page number was modified in Word, but the following page numbers were not synchronized, which caused a lot of inconvenience. PHP editor Xigua will introduce in detail how to solve this problem. This article will guide you on how to easily synchronize page numbers in your documents to ensure their continuity and accuracy. Read on to learn these simple steps to keep your Word documents organized.
Take the following text as an example. We want to modify the page number starting from the third page.
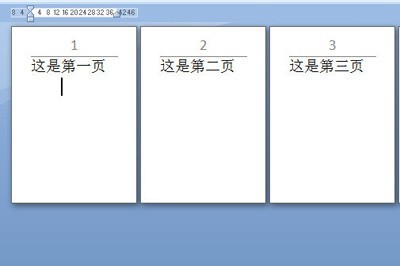
On the second page of the previous page of the third page, select [Layout]-[Separator]-[Next Page]
Select the page you want to create a new page Page number, click [Design] above, and cancel the [Link to previous page] option inside.
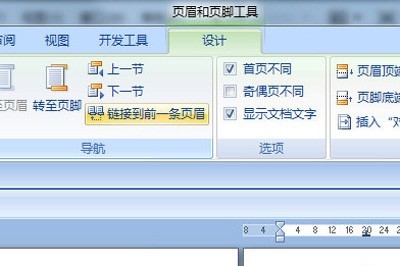
Select the page number you want to create a new pagination, delete the page number, select [Page Number]-[Set Page Number Format], set the starting page number to 1, and reinsert it.
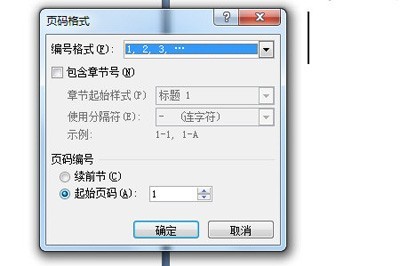
The page number of the last third page has been updated to 1 page number. We can just delete the previous page numbers.
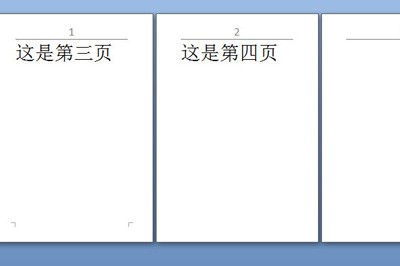
The above is the detailed content of How to synchronize subsequent page numbers after modifying the page number in Word. For more information, please follow other related articles on the PHP Chinese website!
 The difference between windows hibernation and sleep
The difference between windows hibernation and sleep
 How to set up Douyin to prevent everyone from viewing the work
How to set up Douyin to prevent everyone from viewing the work
 What is Bitcoin? Is it legal? Is it a scam?
What is Bitcoin? Is it legal? Is it a scam?
 The role of domain name servers
The role of domain name servers
 Summary of java basic knowledge
Summary of java basic knowledge
 C#Task usage
C#Task usage
 What versions of linux system are there?
What versions of linux system are there?
 C language random function usage
C language random function usage




