
When you edit the header in a Word document, do you want to insert an eye-catching logo to enhance the professionalism of the document? PHP editor Xinyi provides you with a detailed step-by-step guide on how to easily embed your logo into the header to make your document stand out. In the detailed content below, we will guide you through the entire process so that you can easily master how to add a professional logo header to your Word document.
Open the Word document where you want to add the logo to the header.
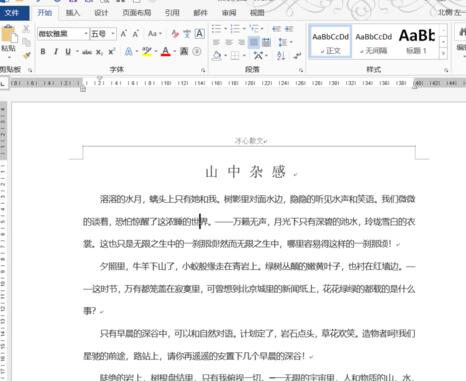
Switch to the [Insert] tab, find [Header] below, and select [Edit Header] in the drop-down menu.
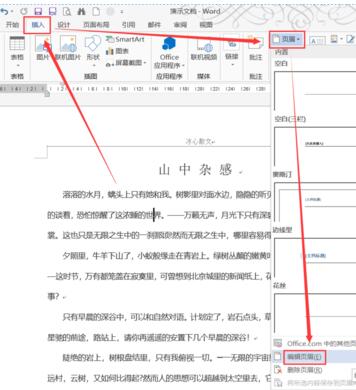
Then you will enter the header and footer editing and loading, place the cursor at the header position, and click [Picture] under the [Insert] tab.
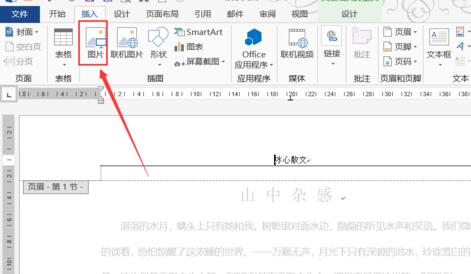
Select the inserted logo in the pop-up dialog box and click Insert.
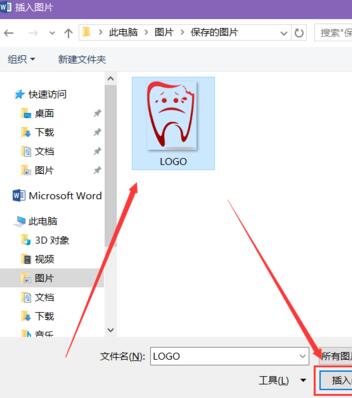
Generally, when the image is inserted into the document, the logo will be a bit large. The size of the image can be adjusted through the buttons in the four corners of the image.
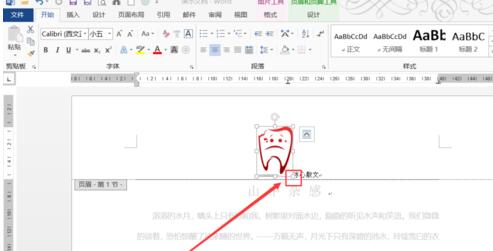
Select the picture, switch to the picture tool [Format], find [Position], and select [Top Right] in the drop-down menu.

Then drag the logo to the appropriate position to exit the [Header and Footer Editing State].
As shown in the picture, other pages have also been added with this logo.
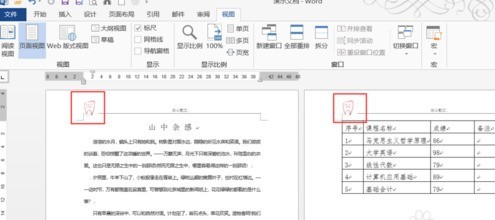
The above is the detailed content of Detailed method of inserting logo as header in word. For more information, please follow other related articles on the PHP Chinese website!
 What versions of linux system are there?
What versions of linux system are there?
 Usage of #include in C language
Usage of #include in C language
 What does margin mean in css
What does margin mean in css
 How to restore normal printing when the printer is offline
How to restore normal printing when the printer is offline
 What does liquidation mean?
What does liquidation mean?
 Introduction to article tag attributes
Introduction to article tag attributes
 How to start oracle data monitoring
How to start oracle data monitoring
 windows cannot open add printer
windows cannot open add printer
 Virtual mobile phone number to receive verification code
Virtual mobile phone number to receive verification code




