
How to set Word files to print to B5 paper size? PHP editor Xinyi brings you a detailed guide to solve your printing troubles. The following content will teach you step by step how to set printer parameters, select paper size, and easily print on B5 paper. Read on to master these practical printing tips to make your printing tasks more efficient.
Open the word version of wps and click the page layout button on it. This button is easy to find in wps and is effortless.

After you find it, click to open it, and you will see a paper size selection below. We need to select this one.
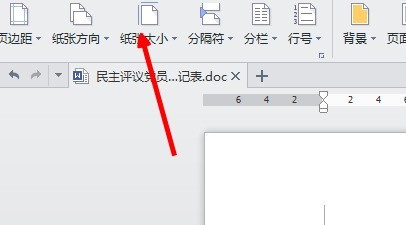
Click on the triangle symbol next to it, you can see that there are a lot of papers, just select the b5 we want to print.
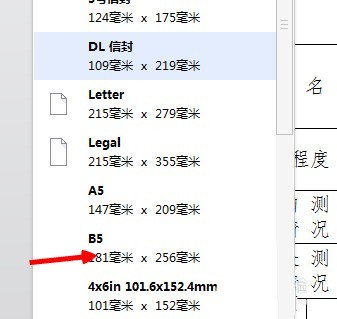
After selection, we will see changes in the table. If you can’t feel it, it’s because it’s not obvious in the word display.
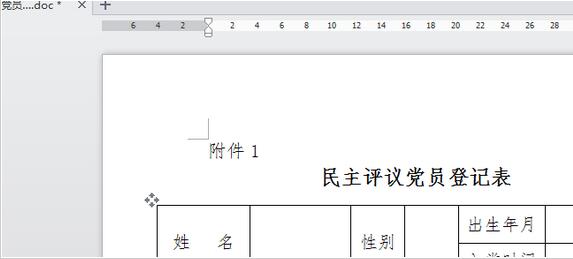
You can click the print preview button to take a look, and you can see the difference between this and the difference between A4 paper.
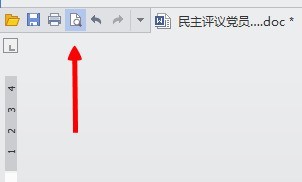
In addition, when printing, you also need to choose to use b5 paper. Otherwise, even if you select it in word, it will not work if the printer does not select it. In addition, you must also know what the printer places. It is also b5 paper.
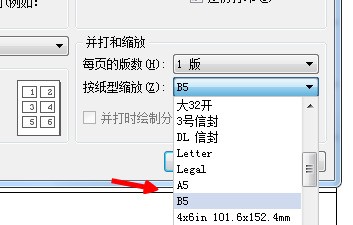
The above is the detailed content of How to set the printing paper size of word file to B5 paper for graphics and text. For more information, please follow other related articles on the PHP Chinese website!
 How to download and save today's headline videos
How to download and save today's headline videos
 The difference between windows hibernation and sleep
The difference between windows hibernation and sleep
 How to solve Java large file read exception
How to solve Java large file read exception
 what is dandelion
what is dandelion
 What are the benefits of java factory pattern
What are the benefits of java factory pattern
 What does Linux mean?
What does Linux mean?
 Introduction to SSL detection tools
Introduction to SSL detection tools
 What are the data backup software?
What are the data backup software?
 How to unlock android permission restrictions
How to unlock android permission restrictions




