教你用PS设计漂亮的名片
名片已经成为现代商务交往中不可或缺的信息承载方式,非常普遍的应用在日常生活中。名片是一个人的象征,是一个企业或单位的象征,良好并且合理的名片设计能给企业或者个人带来意想不到的惊喜,因此,名片的设计就显得尤为重要。今天就教大家用PS设计漂亮的名片!希望对大家有所帮助
工具/原料
Adobe Photoshop CS5
方法/步骤
1、一般来说名片大小保留在640×400即可,颜色用CMYK打印模式。

2、选择【背景图层】在【菜单栏】中选择【图层】→新建→【通过拷贝的图层(快捷键:Ctrl+J)】。
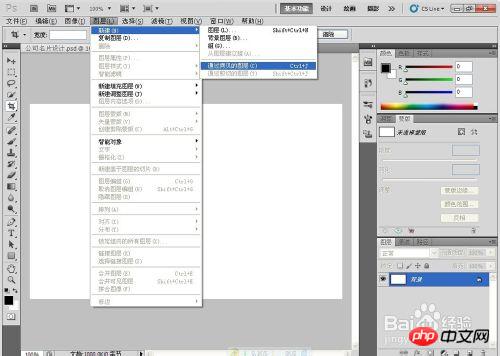
3、选择新建【图层1】添加【图层样式】→【渐变叠加】。
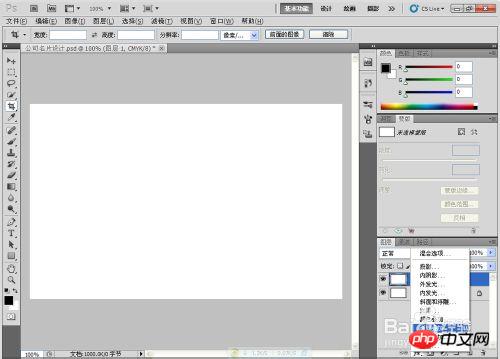
4、图层样式→【渐变叠加】→双击【渐变】→选择颜色,设置参数为:#6ec6e7
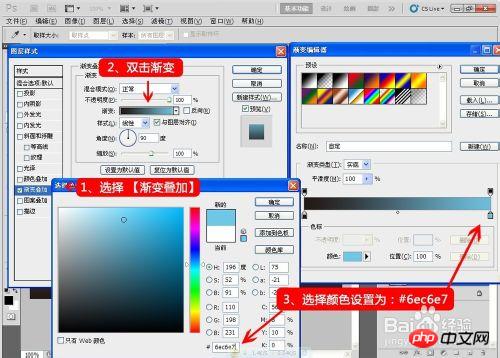

5、选择【菜单栏】→【新建】→【图层(快捷键:Shift+Ctrl+N)】新建【图层2】。
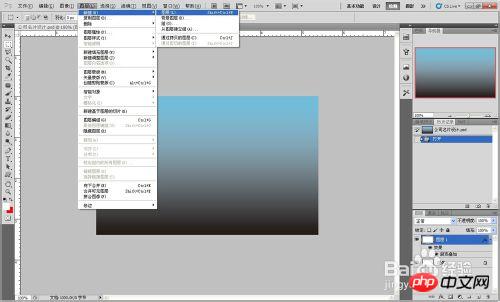
6、接下来找一个脏乱的城市图片,无论是JPG图片或矢量图片中的元素都行,可以从网上查找。
7、将【素材01】拖入到图层中,进行【调整大小】,再进行抠图处理,将其放在最上面的图层里。
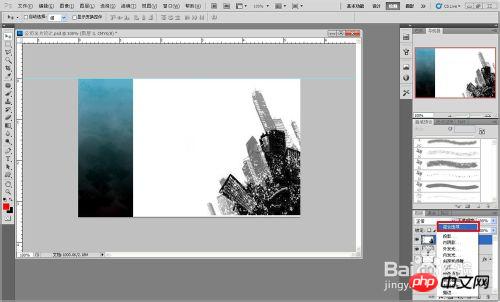
8、选择【图层1】→【添加图层样式】→选择【混合选项】进行抠图处理。
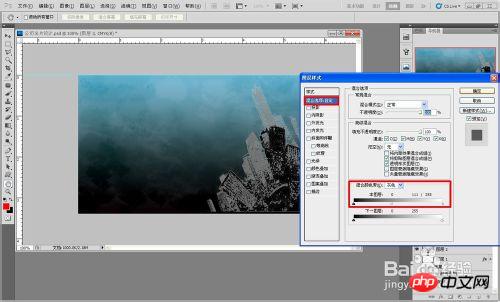
9、在【设置图层的混合模式】面板上选择添加【减去】混合模式。

10、背景大致完成,现在,把我们的信息加到背景上,
选择菜单栏中【图层】命令→【新建】→【图层】。

11、选择【工具栏】中的【矩形选框工具】;设置前景色为:黑色。在新建【图层4】上绘制长方形选取,并且填充黑色。

12、选择菜单栏中的【编辑】命令→【填充(快捷键:Shift+F5)】
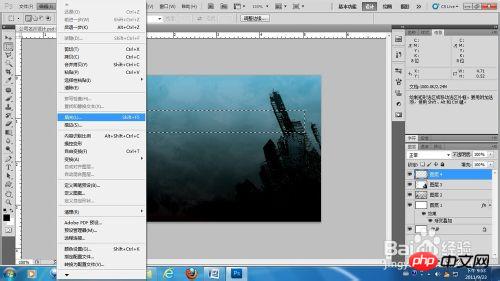

13、再次选择【工具栏】中的【矩形选框工具】在【图层4】上点击鼠标左键,取消选区
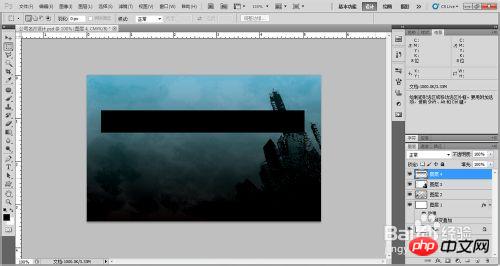
14、再次选择【工具栏】中的【矩形选框工具】在【图层4】上建立选区。

15、选择建立矩形选区的【图层4】通过【菜单栏】中→【编辑】命令→【清除】(快捷键:Delete)。
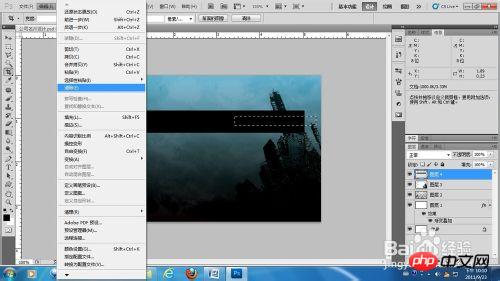
16、再次选择【工具栏】中的【矩形选框工具】在【图层4】上点击鼠标左键,取消选区。
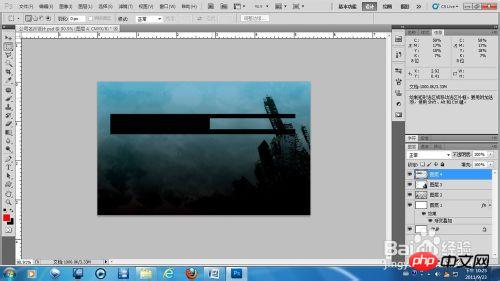
17、选择工具栏中的【横排文字工具】;继续设置工具栏中的前景色为:白色。

18、添加【文字】,将网络下载的【字体】拷贝到以下目录里:控制面板\外观和个性化\字体。
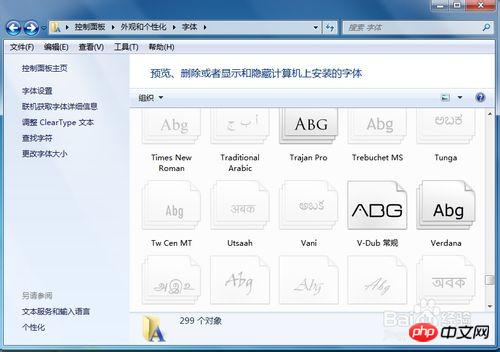
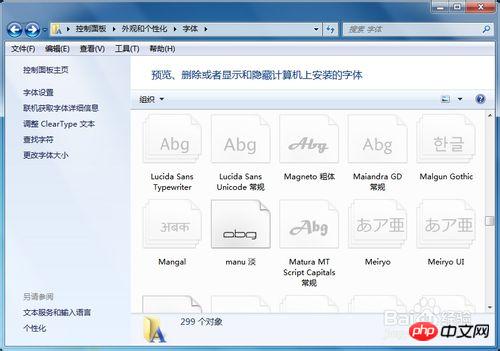
19、选择【文字工具】在【图层4】上建立【文字层】,输入你要写的文字,设置方面根据个人喜好设定,然后右键【文字层】“栅格化”,哪里需要文字,在哪里就用【文字工具】选中即可,如下图即为已完成的简单例子
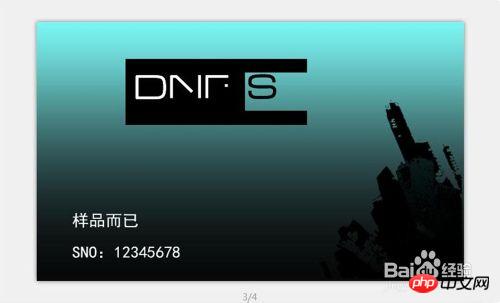
END
教程结束,以上就是用PS设计漂亮的名片过程,希望对大家有所帮助!

Hot AI Tools

Undresser.AI Undress
AI-powered app for creating realistic nude photos

AI Clothes Remover
Online AI tool for removing clothes from photos.

Undress AI Tool
Undress images for free

Clothoff.io
AI clothes remover

AI Hentai Generator
Generate AI Hentai for free.

Hot Article

Hot Tools

Notepad++7.3.1
Easy-to-use and free code editor

SublimeText3 Chinese version
Chinese version, very easy to use

Zend Studio 13.0.1
Powerful PHP integrated development environment

Dreamweaver CS6
Visual web development tools

SublimeText3 Mac version
God-level code editing software (SublimeText3)

Hot Topics
 ps serial number cs5 permanently free 2020
Jul 13, 2023 am 10:06 AM
ps serial number cs5 permanently free 2020
Jul 13, 2023 am 10:06 AM
PS serial numbers cs5 permanent free 2020 include: 1. 1330-1384-7388-4265-2355-8589 (Chinese); 2. 1330-1409-7892-5799-0412-7680 (Chinese); 3. 1330-1616-1993 -8375-9492-6951 (Chinese); 4. 1330-1971-2669-5043-0398-7801 (Chinese), etc.
 How to delete selected area in ps
Aug 07, 2023 pm 01:46 PM
How to delete selected area in ps
Aug 07, 2023 pm 01:46 PM
Steps to delete the selected area in PS: 1. Open the picture you want to edit; 2. Use the appropriate tool to create a selection; 3. You can use a variety of methods to delete the content in the selection, use the "Delete" key, use the "Healing Brush Tool" , use "Content-Aware Fill", use the "Stamp Tool", etc.; 4. Use tools to repair any obvious traces or defects to make the picture look more natural; 5. After completing editing, click "File" > in the menu bar "Save" to save the editing results.
 What to do if ps installation cannot write registry value error 160
Mar 22, 2023 pm 02:33 PM
What to do if ps installation cannot write registry value error 160
Mar 22, 2023 pm 02:33 PM
Solution to error 160 when ps installation cannot write registry value: 1. Check whether there is 2345 software on the computer, and if so, uninstall the software; 2. Press "Win+R" and enter "Regedit" to open the system registry, and then Find "Photoshop.exe" and delete the Photoshop item.
 What should I do if the PS interface font is too small?
Dec 01, 2022 am 11:31 AM
What should I do if the PS interface font is too small?
Dec 01, 2022 am 11:31 AM
How to fix the PS interface font that is too small: 1. Open PS, click the "Edit" button on the top menu bar of PS to expand the editing menu; 2. Click the "Preferences" button in the expanded editing menu, and then click "Interface. .." button; 3. In the interface settings, set the user interface font size to "Large", set the UI scaling to "200%" and save the settings, then restart PS to take effect.
 Introduction to the process of extracting line drawings in PS
Apr 01, 2024 pm 12:51 PM
Introduction to the process of extracting line drawings in PS
Apr 01, 2024 pm 12:51 PM
1. Open the software and import a piece of material, as shown in the picture below. 2. Then ctrl+shift+u to remove color. 3. Then press ctrl+J to copy the layer. 4. Then reverse ctrl+I, and then set the layer blending mode to Color Dodge. 5. Click Filter--Others--Minimum. 6. In the pop-up dialog box, set the radius to 2 and click OK. 7. Finally, you can see the line draft extracted.
 How to automate tasks using PowerShell
Feb 20, 2024 pm 01:51 PM
How to automate tasks using PowerShell
Feb 20, 2024 pm 01:51 PM
If you are an IT administrator or technology expert, you must be aware of the importance of automation. Especially for Windows users, Microsoft PowerShell is one of the best automation tools. Microsoft offers a variety of tools for your automation needs, without the need to install third-party applications. This guide will detail how to leverage PowerShell to automate tasks. What is a PowerShell script? If you have experience using PowerShell, you may have used commands to configure your operating system. A script is a collection of these commands in a .ps1 file. .ps1 files contain scripts executed by PowerShell, such as basic Get-Help
![How to set up my business card in Contacts on iPhone [2023]](https://img.php.cn/upload/article/000/465/014/169538863364905.jpg?x-oss-process=image/resize,m_fill,h_207,w_330) How to set up my business card in Contacts on iPhone [2023]
Sep 22, 2023 pm 09:17 PM
How to set up my business card in Contacts on iPhone [2023]
Sep 22, 2023 pm 09:17 PM
With My Business Cards in iOS, you can create a personalized contact card that Siri and other services recognize and associate with you and your phone number. With the introduction of contact posters in iOS17, My Cards becomes very important as it is now used to create your contact posters. If you're eager to get your contact poster up and running, you have to start by setting up My Business Card. We'll walk through how to create a My Business Card and how to make it work smoothly with Siri and your contact poster. How to Set Up My Business Cards in Contacts on iPhone [2023] If you are setting up My Business Cards on your iPhone for the first time, you must do it through the Contacts app only
 Complete list of ps shortcut keys
Mar 11, 2024 pm 04:31 PM
Complete list of ps shortcut keys
Mar 11, 2024 pm 04:31 PM
1. Ctrl + N: Create a new document. 2. Ctrl + O: Open a file. 3. Ctrl + S: Save the current file. 4. Ctrl + Shift + S: Save as. 5. Ctrl + W: Close the current document. 6. Ctrl + Q: Exit Photoshop. 7. Ctrl + Z: Undo. 8. Ctrl + Y: Redo. 9. Ctrl + X: Cut the selected content. 10. Ctrl + C: Copy the selected content.






