Photoshop快速制作多层次的白色透明泡泡
泡泡看似非常简单,里面包含的高光也很少,不过刻画起来还是要非常用心的。每一部分都需要处理自然,细一点的高光需要刻画清晰,厚重一点的高光需要用多层高光叠加,这样出来的效果才细腻
泡泡看似非常简单,里面包含的高光也很少,不过刻画起来还是要非常用心的。每一部分都需要处理自然,细一点的高光需要刻画清晰,厚重一点的高光需要用多层高光叠加,这样出来的效果才细腻。
最终效果
1、新建一个800 * 800像素,分辨率为72的画布,确定后把背景填充深蓝色:#1A487C,如下图。 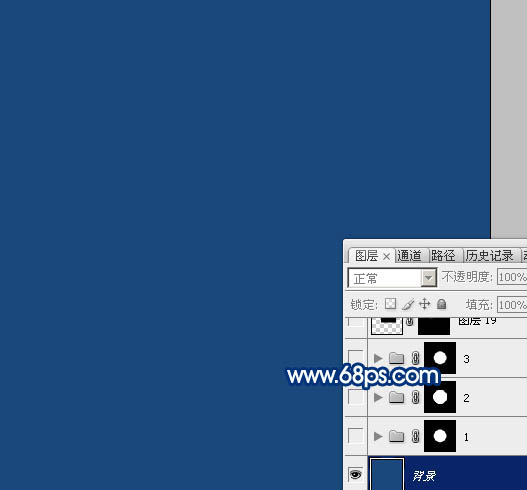
<图1>
2、新建一个组,选择椭圆选框工具,按住Alt + Shift键拉一个正圆选区,然后给组添加图层蒙版,如下图。 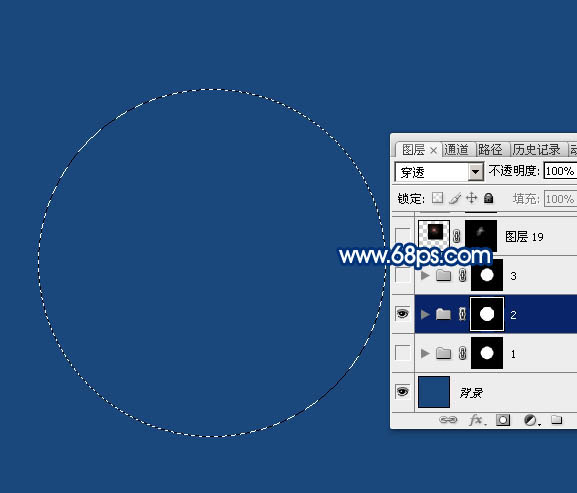
<图2>
3、在组里新建一个图层,填充白色,把不透明度改为:20%,如下图。 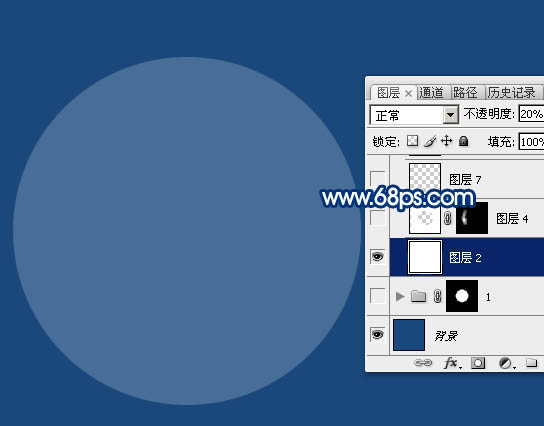
<图3>
4、载入当前组的蒙版选区,把选区往上移动2个像素,在把选区羽化2个像素,然后按Delete键删除选区部分的色块,取消选区后效果如图5。 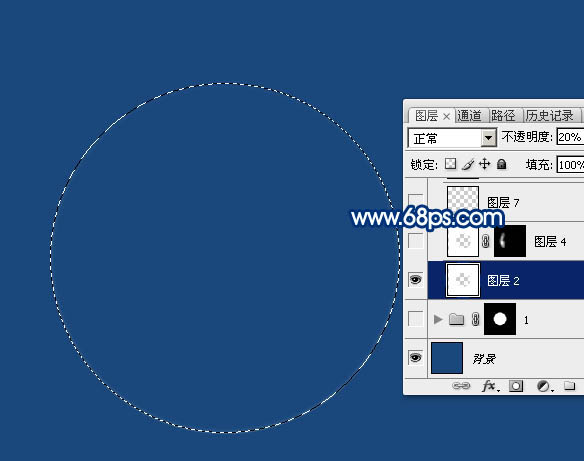
<图4> 
<图5>
5、新建一个图层,填充白色,用椭圆选框工具拉出下图所示的椭圆选区,羽化4个像素后按Delete键删除选区部分的色块。 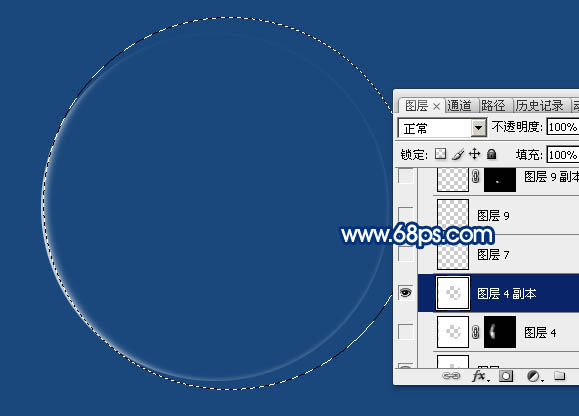
<图6>
6、取消选区后按住Alt键添加图层蒙版,用白色画笔把左侧局部擦出来,效果如下图。 
<图7>
7、右侧部分也是同样的方法增加一点高光,效果如下图。 
<图8>
8、底部也用同样的方法增加高光。
<图9>
9、新建一个图层,给顶部增加一点高光,效果如下图。
<图10>
10、新建一个图层,用椭圆选框工具拉出下图所示的椭圆选区。
<图11>
11、选择菜单:编辑 > 描边,参数设置如图12,确定后效果如图13。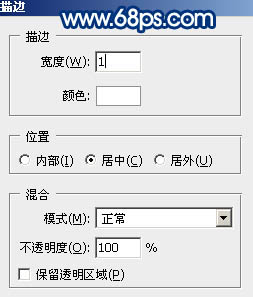
<图12>

Hot AI Tools

Undresser.AI Undress
AI-powered app for creating realistic nude photos

AI Clothes Remover
Online AI tool for removing clothes from photos.

Undress AI Tool
Undress images for free

Clothoff.io
AI clothes remover

AI Hentai Generator
Generate AI Hentai for free.

Hot Article

Hot Tools

Notepad++7.3.1
Easy-to-use and free code editor

SublimeText3 Chinese version
Chinese version, very easy to use

Zend Studio 13.0.1
Powerful PHP integrated development environment

Dreamweaver CS6
Visual web development tools

SublimeText3 Mac version
God-level code editing software (SublimeText3)

Hot Topics
 1378
1378
 52
52
 How to solve the black line problem of win11 transparent taskbar
Dec 22, 2023 pm 10:04 PM
How to solve the black line problem of win11 transparent taskbar
Dec 22, 2023 pm 10:04 PM
After many friends used translucenttb to set up a transparent taskbar, they found that there was a black line in the win11 transparent taskbar, which looked very uncomfortable. How should I solve it at this time? In fact, it can be solved in the software. There is a black line in the win11 transparent taskbar: Method 1: 1. According to user feedback, you can right-click translucenttb and open settings. 2. Then set the "margin" of the icon option to "1" to solve the problem. Method 2: 1. If it still doesn't work, you can right-click the blank space to open "Personalization" 2. Then select the system default theme to change it. Method three: 1. If all else fails, it is recommended that you uninstall translucenttb. 2. Then replace
 How to solve the problem of a line on the taskbar transparency in Win11?
Jan 29, 2024 pm 12:12 PM
How to solve the problem of a line on the taskbar transparency in Win11?
Jan 29, 2024 pm 12:12 PM
Many Win11 users will set their taskbar to be transparent when running the system, but many users will see a black line appear on the taskbar after setting it up. So what is going on? Users can use third-party software to set it up. Let this website carefully introduce to users the solution to the problem of a transparent line on the win11 taskbar. Solution to the problem of a transparent line on the win11 taskbar. Method 1: 1. According to user feedback, you can right-click translucenttb and open settings. 2. Then set the margin of the icon option to 1 to solve the problem. 2. Then select the system default theme and change it to solve the problem.
 How to set transparency in CSS
Nov 01, 2023 am 10:00 AM
How to set transparency in CSS
Nov 01, 2023 am 10:00 AM
CSS methods for setting transparency include opacity attribute, rgba color value, background-color attribute, using pseudo elements, etc. Detailed introduction: 1. Opacity attribute, by setting the opacity attribute of the element to achieve a transparent effect, the value range of this attribute is 0 to 1, 0 means completely transparent, 1 means completely opaque; 2. RGB color value, by setting the element's opacity The background color or text color is an rgba color value to achieve a transparent effect. The rgba color value consists of red, green, blue, transparency, etc.
 Graphical tutorial on making the win7 taskbar transparent
Jul 20, 2023 am 09:49 AM
Graphical tutorial on making the win7 taskbar transparent
Jul 20, 2023 am 09:49 AM
Today, a group of users asked why their computers had no transparency effect after reinstalling Windows 7. In fact, this is caused by your computer not updating the graphics card driver in time and adjusting the Windows 7 Aero theme. You can set it up in the following ways. 1. First, you need to make sure that your computer has a new graphics card driver installed. You can use Driver Wizard or 360 Driver Master to update the graphics card driver online. . 2. Facing a blank space on the desktop, right-click, select Personalize and open. 3. Find the Aero theme here and select it. Under normal circumstances, you should be able to see the transparent glass effect. Do you understand the tutorial on how to make your win7 taskbar transparent? Students who don’t know how to do it, please do it quickly.
 How to set terminal transparency in Linux system?
Jan 07, 2024 am 10:21 AM
How to set terminal transparency in Linux system?
Jan 07, 2024 am 10:21 AM
When Linux executes commands in the terminal, in order to make it difficult to see other help documents, such as PDFs, web pages, etc., you can set the terminal transparency. How to set it? Let’s take a look at the detailed tutorial below. . 1. Turn on window special effects 1. To set the transparency of the terminal, you need to turn on the window special effects first. First, click "Control Center" on the taskbar. 2. Click "Display" in the Control Center. 3. In "Display", make sure the "Turn on window effects" button is turned on. 4. In addition, you can also use the shortcut keys shift+win+tab to quickly open or close window effects. 2. Set transparency
 How to adjust the transparency of the Win11 taskbar
Jan 01, 2024 am 11:17 AM
How to adjust the transparency of the Win11 taskbar
Jan 01, 2024 am 11:17 AM
Many users like the transparent version of the page. Under the win11 system, users can also set up a transparent taskbar through some methods, so that the operation and appearance will look better. How to set the win11 taskbar to be transparent 1. Click the Start menu and then open the Microsoft Store. 2. Search for "TranslucentTB", then find the corresponding one and download it. 3. Click here to install. 4. After opening, select "desktop" and then click "clear".
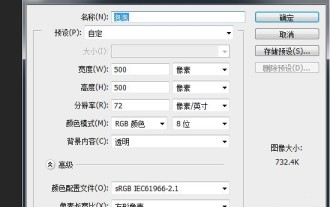 How to draw bubbles in photoshop
Apr 01, 2024 pm 12:01 PM
How to draw bubbles in photoshop
Apr 01, 2024 pm 12:01 PM
1. File-New. 2. Fill the background with black and Ctrl+J to copy a layer. 3. Menu: Filter-Rendering-Lens Flare. 4. Ctrl+J copies a layer. 5. Menu: Filter-Distort-Polar Coordinates (execute three times). 6. Merge layers. 7. Create a new layer and fill it with black. 8. Select the halo layer and press Ctrl+T to transform. 9. Press the Alt key and click between the two layers. 10. Duplicate another layer and transform and rotate it. 11. The final result is as shown in the figure
 Step-by-step tutorial on how to set the taskbar transparency in Windows 10
Jul 11, 2023 pm 11:37 PM
Step-by-step tutorial on how to set the taskbar transparency in Windows 10
Jul 11, 2023 pm 11:37 PM
By chance, I saw someone else's win10 taskbar being transparent, and it looked very beautiful. After I came back, I also wanted to set my own win10 computer to be transparent. Under normal circumstances, the default taskbar does not have a transparent background, and you need to adjust the settings. Next, the editor will explain in detail how to make the Win10 taskbar fully transparent in one minute. Come and take a look. 1. First, open the win10 system, then right-click on the desktop and find "Personalization" in the right-click menu. 2. Then, in the "Personalization" window, select "Color" in the left menu and click to open. 3. Then, find "Transparency Effect" in the menu on the right, select "On" and check "Start Menu, Taskbar, and Action Center" and "Title Bar". 4. Then, return to w




