
效果图制作非常简单,基本上都是以圆形为主,制作的时候只需要降低图层的不透明度,然后多复制一些圆形色块叠加到一起,就可以得到非常不错的效果
效果图制作非常简单,基本上都是以圆形为主,制作的时候只需要降低图层的不透明度,然后多复制一些圆形色块叠加到一起,就可以得到非常不错的效果。
最终效果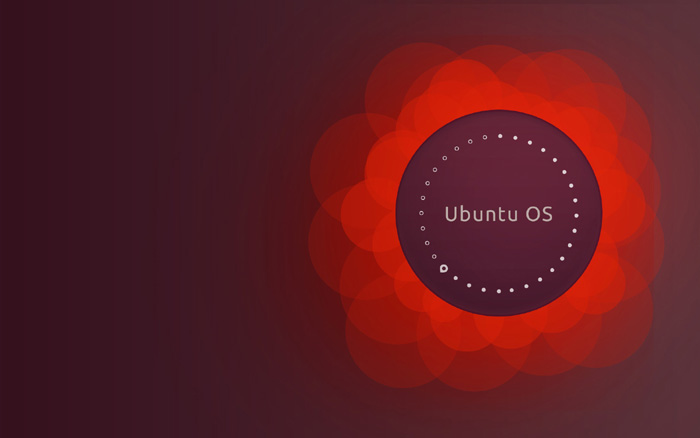
1、打开Adobe Photoshop CS6,新建PSD文档,设置画布尺寸1920像素×1200像素,色彩模式为RGB,分辨率设置为72像素。在图层面板中,新建图层,右击新建图层,选择混合选项>渐变叠加。渐变叠加设置面板如下图所示。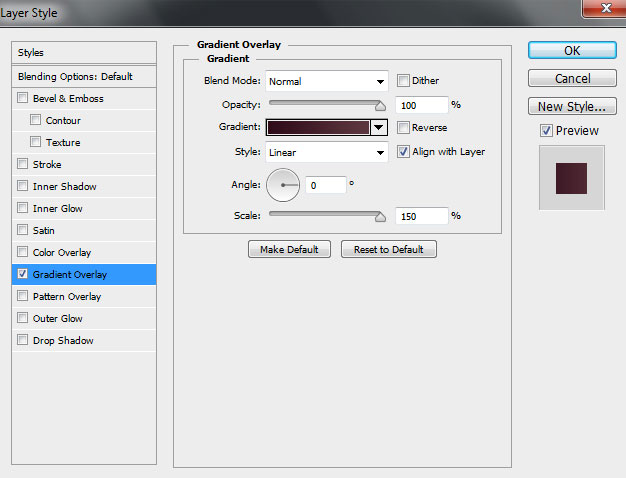
2、点击渐变叠加设置面板中的颜色条,打开渐变编辑界面,如下图设置渐变颜色。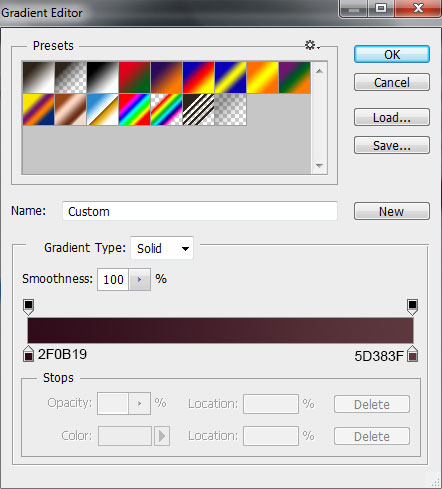
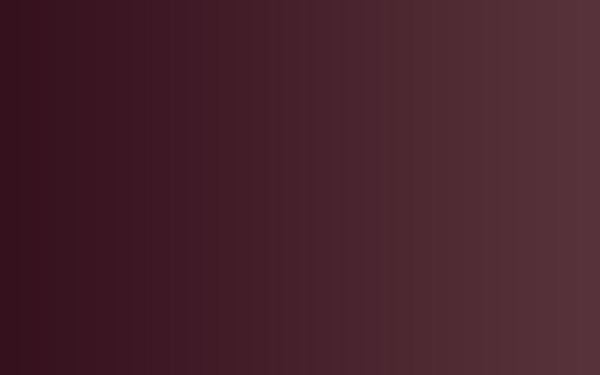
3、接下来,选择椭圆工具(U),如下图绘画小圆。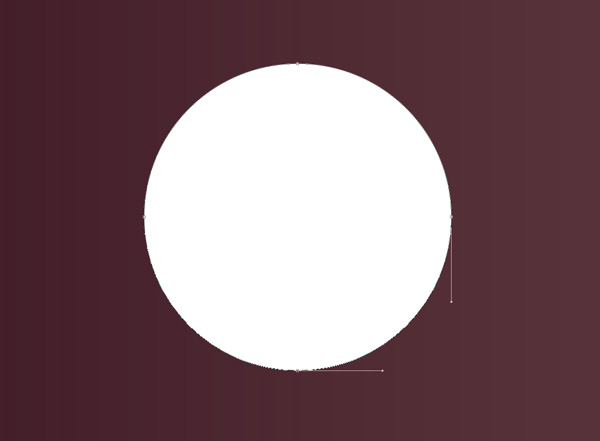
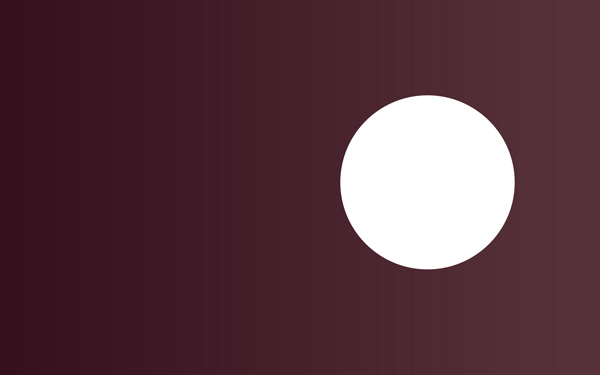
4、在图层面板中,新建图层,右击选择混合选项>描边,设置如下图所示。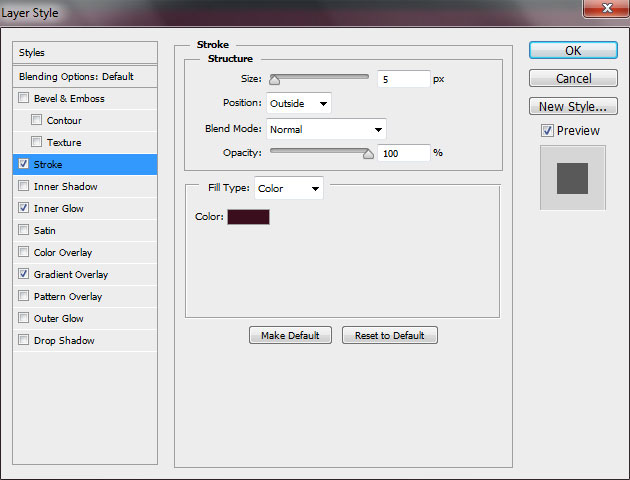
内发光: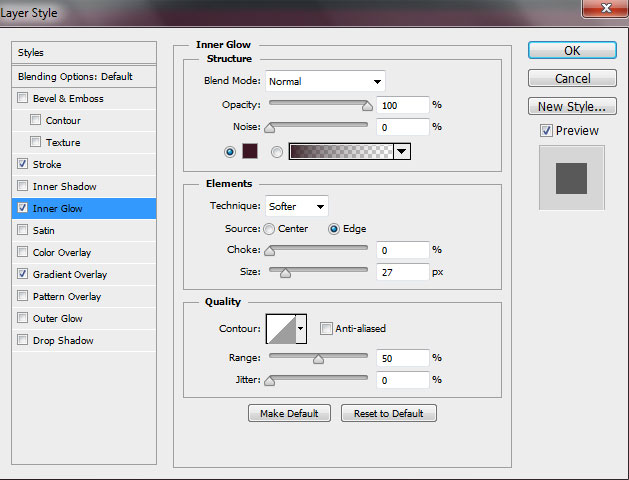
渐变叠加: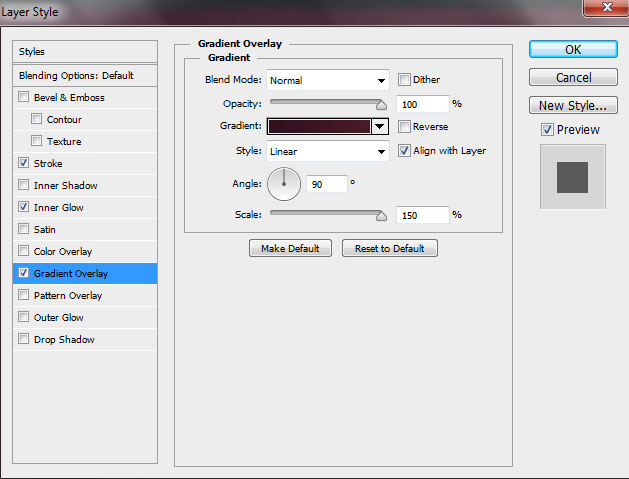
点击渐变叠加设置面板中的颜色条,打开渐变编辑界面,如下图设置渐变颜色: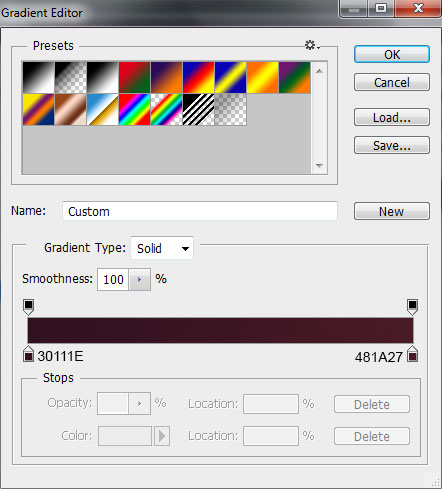
设置完成后,效果如下图所示: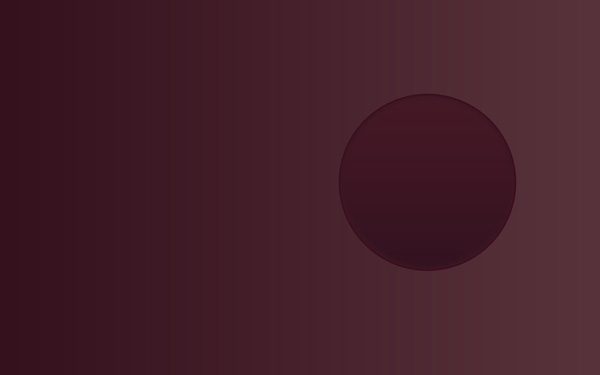
5、在圆形图层下面新建图层,选用软笔刷,设置笔刷颜色为#B31B0B。笔刷样式如下图所示。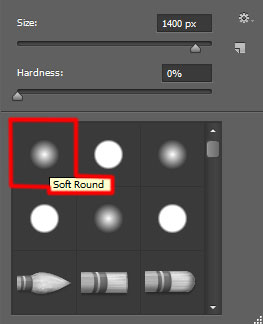
6、设置好笔刷后,在新建图层中沿着圆形周围,如下图所示涂刷。效果如下图所示。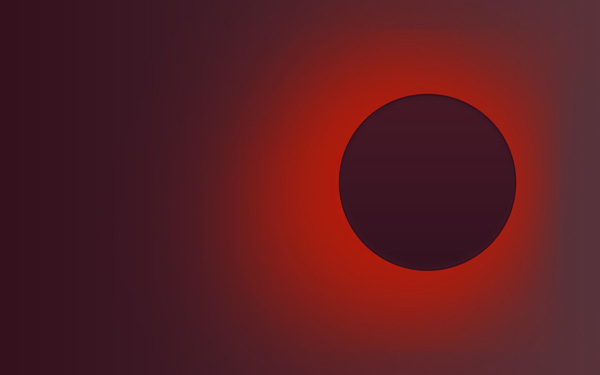
7、绘画完成后,设置图层的混合模式为叠加,效果如下图所示。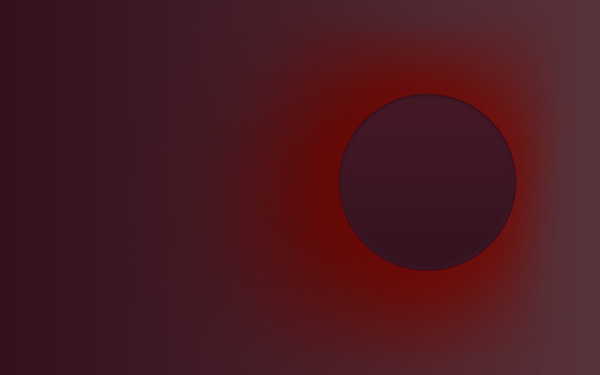
8、下面继续绘制圆圈。选择椭圆工具,选择颜色#C71906,然后如下图所示在大圆后面绘制小圆圈。效果如下图所示。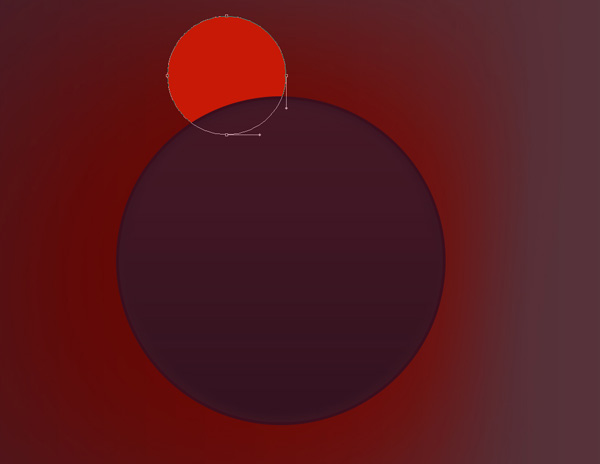
9、将小圆的图层的填充度设置为50%,效果如下图所示。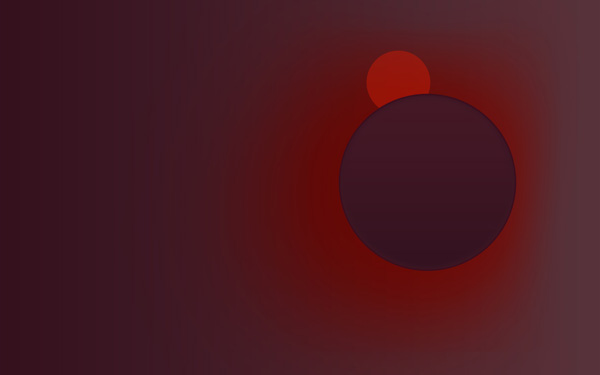
10、按着左键+Ctrl,移动刚才绘制的小圆,这样一松开鼠标就能生成新的小圆,如此重复,围绕着大圆复制小圆。然后通过Ctrl+T,使用自由变换调整大小,这里可以随心所欲。效果如下图所示。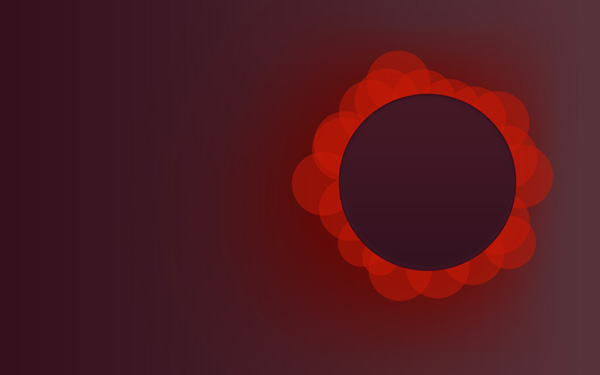
11、同样利用上面的方法绘制圆圈,不过现在是绘制更大的圆圈,围绕在大圆周围和小圆后面,设置这些稍大圆圈的填充度为20%,这样看起来整个画面会比较有层次感。效果如下图所示。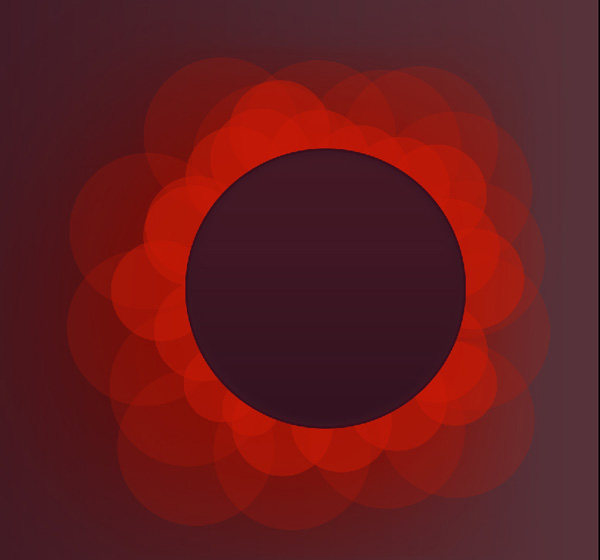
12、选择椭圆工具,在最大的圆圈上绘制圆圈,操作如下图所示。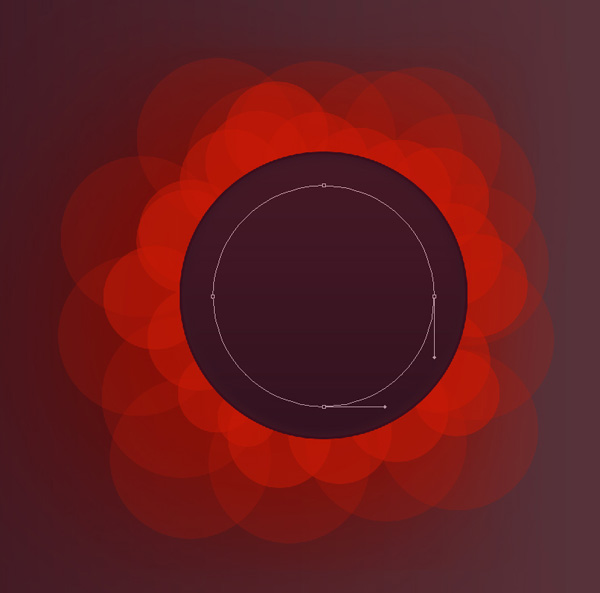
13、下面要利用刚才绘制的圆制作沿圆圈分布的斑点。在椭圆设置面板中,设置填充为无,描边为颜色#B0999F,描边类型为斑点,选择斑点模式,然后设置虚线为0、间隙为4。设置示意如下图所示。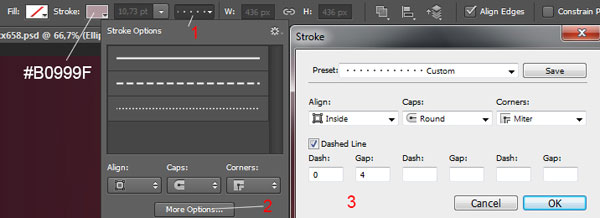
14、设置确定后,效果如下图所示。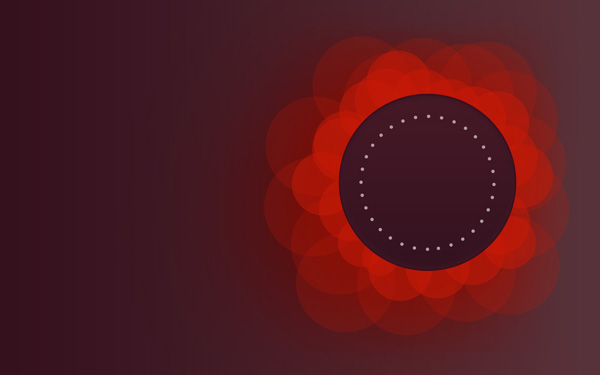
15、在图层面板中的圆圈前新建图层,选择白色软笔刷,设置笔刷不透明度为20%。设置如下图所示。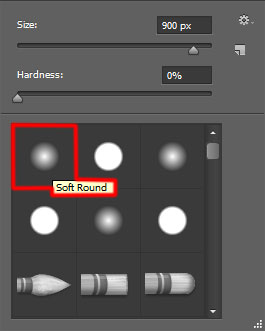
16、然后绘制下图所示的效果。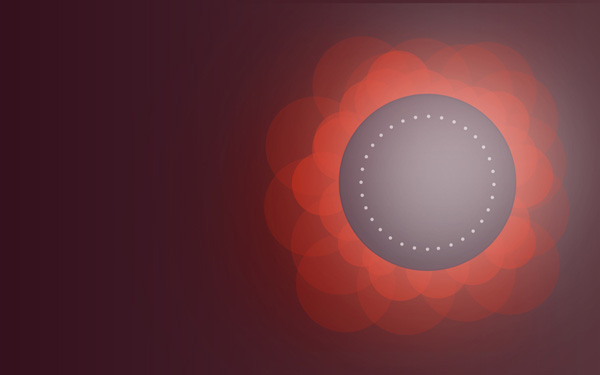
17、设置图层的混合模式为叠加,效果如下图所示。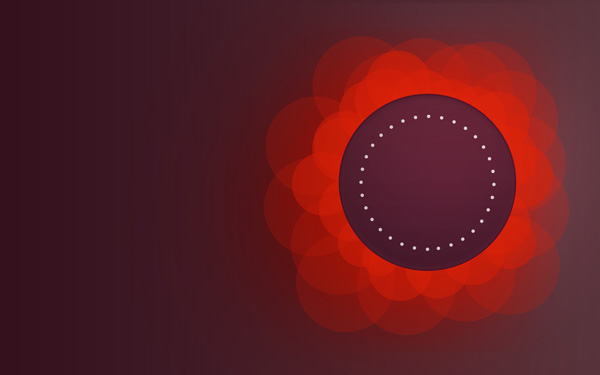
18、绘制另外一个圆,然后填充颜色#CDBFC2,按Ctrl+T调出自由变换菜单,利用控制点拉伸出下图所示的图形。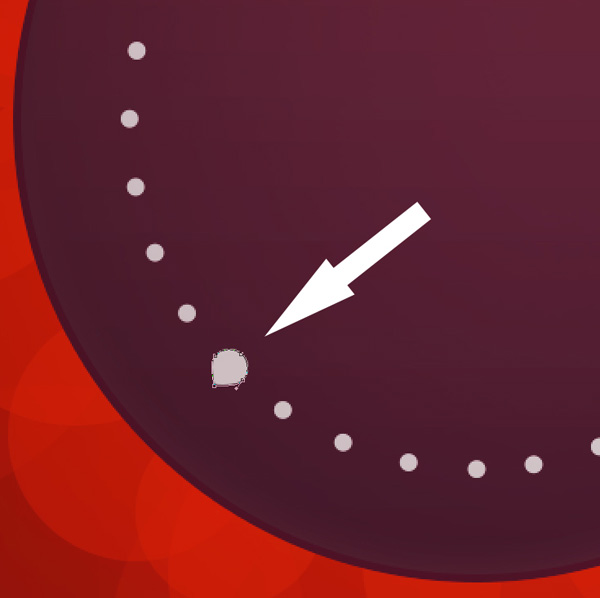
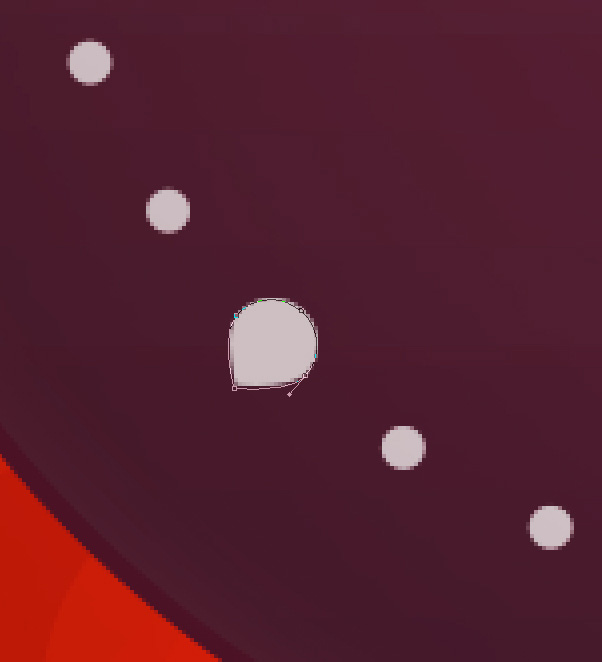
19、在刚才的变形圆圈上另外绘制一个圆,设置颜色为 #511D30,效果如下图所示。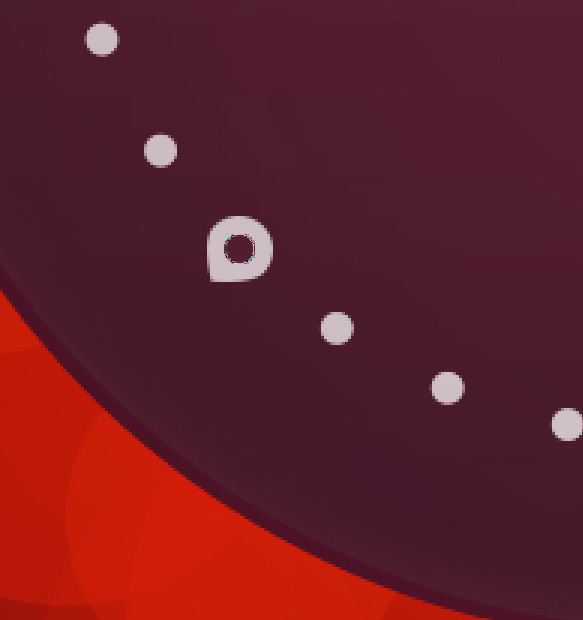
20、将刚才的圆圈复制,然后通过Ctrl+T自由变换到下图所示的样式,放置在上方的圆点上。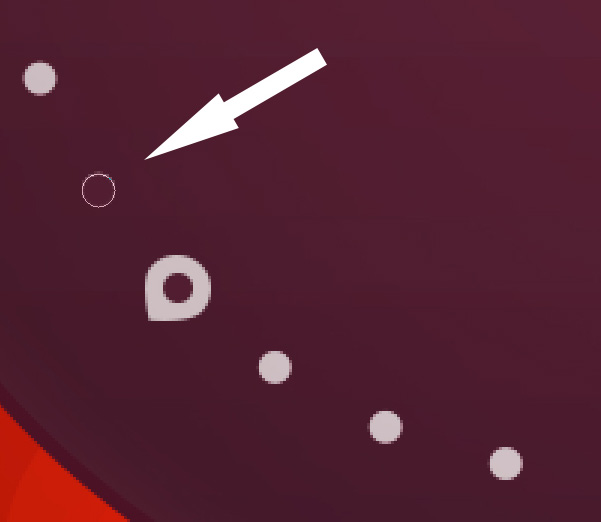
21、选择刚才小圆圈,然后在混合选项中选择描边。设置描边大小为2像素、不透明为100%,设置如下图所示。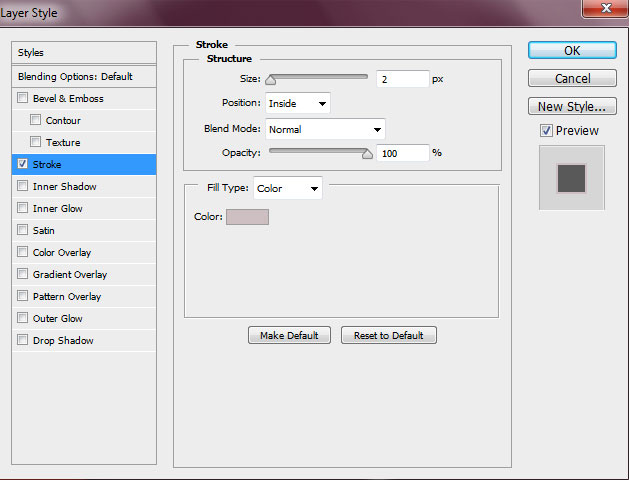
22、描边效果如下图所示。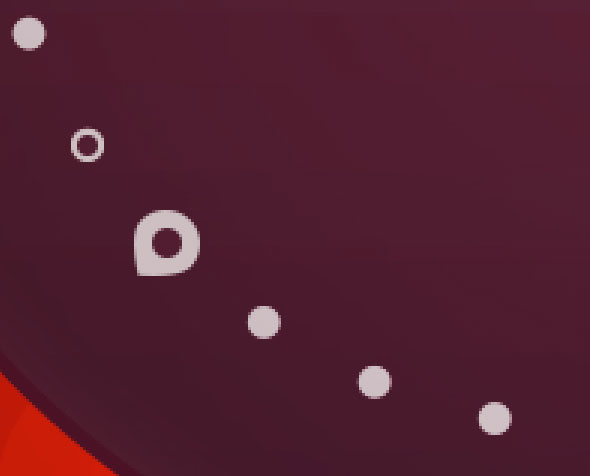
23、下面同样利用复制工具,将描边的圆圈如下图一样粘贴上去,效果如下图所示。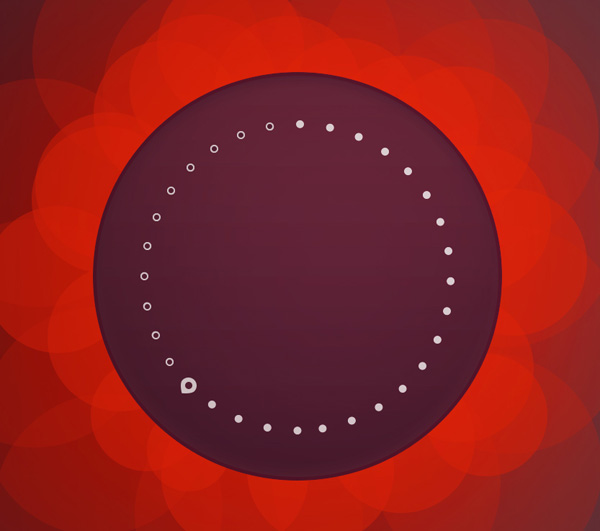
整个壁纸的效果如下图所示: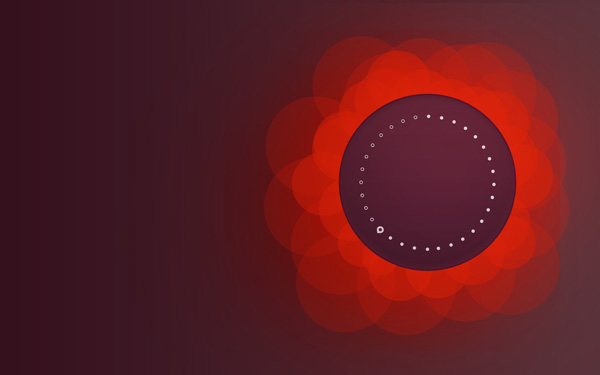
24、最后一步是添加海报文字。选择文字工具,如下图所示设置字体和大小,文字设置如下图所示。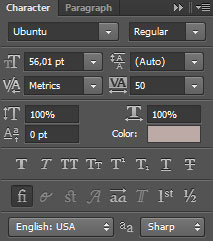
最终效果: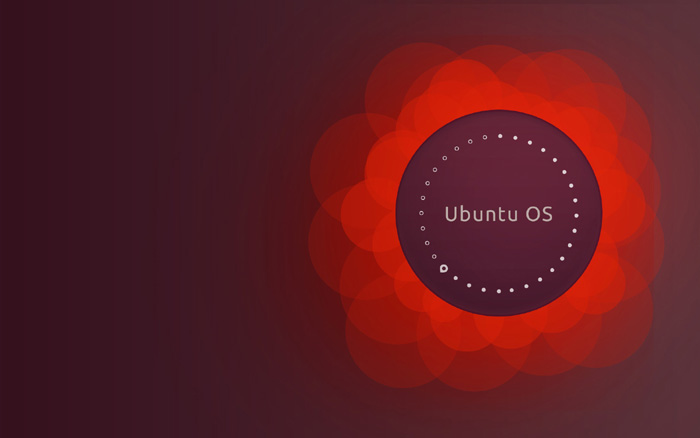
 The difference between anchoring and aiming
The difference between anchoring and aiming
 Check out the top ten cryptocurrencies worth investing in
Check out the top ten cryptocurrencies worth investing in
 Introduction to parametric modeling software
Introduction to parametric modeling software
 How to solve parsererror error
How to solve parsererror error
 What to do if notepad.exe is not responding
What to do if notepad.exe is not responding
 What does formatting a mobile phone mean?
What does formatting a mobile phone mean?
 How to open dmp file
How to open dmp file
 How to use sort function
How to use sort function




