How to delete redundant images on DingTalk
In DingTalk group chats, some redundant pictures often appear, affecting the chat interface. How to easily remove these pictures has troubled many users. PHP editor Youzi specially compiled this detailed operation guide to solve this problem for you. Come and continue reading to learn how to easily delete redundant images on DingTalk to make your chat interface more refreshing and efficient!
Click the button in the group to start a group chat.
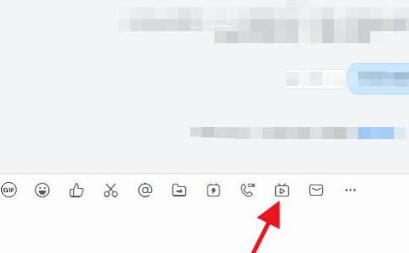
The best mode is the professional mode, which is rich in functions. Click to enter the live broadcast settings.
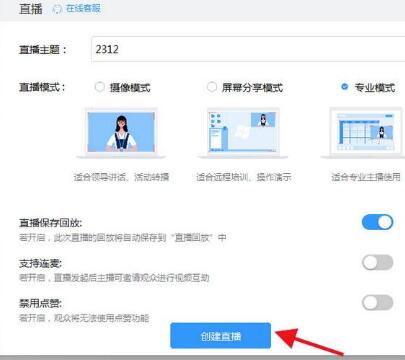
After adding the screen, add extra screens by clicking [Add Screen]. To delete the second screen, click to display the first screen.
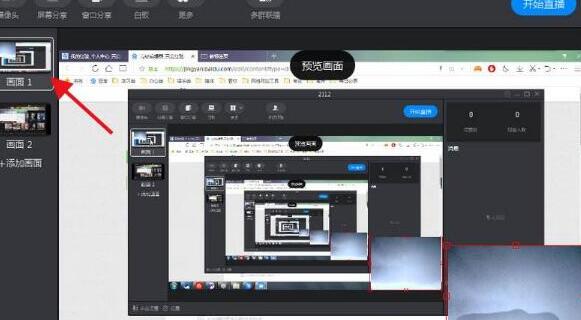
Place the mouse on screen 2, and [X] will be displayed in the upper left corner, just click it.
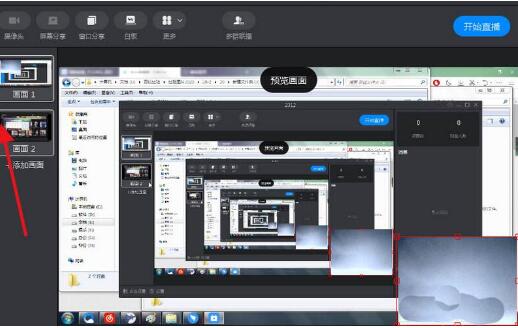
Click [OK] to delete screen 2.
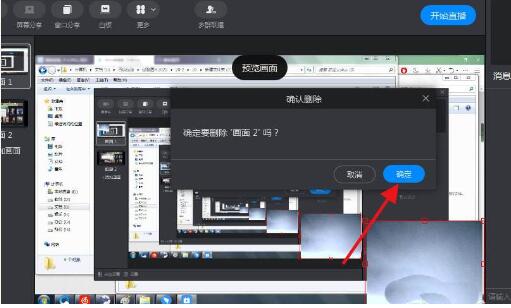
The above is the detailed content of How to delete redundant images on DingTalk. For more information, please follow other related articles on the PHP Chinese website!

Hot AI Tools

Undresser.AI Undress
AI-powered app for creating realistic nude photos

AI Clothes Remover
Online AI tool for removing clothes from photos.

Undress AI Tool
Undress images for free

Clothoff.io
AI clothes remover

Video Face Swap
Swap faces in any video effortlessly with our completely free AI face swap tool!

Hot Article

Hot Tools

Notepad++7.3.1
Easy-to-use and free code editor

SublimeText3 Chinese version
Chinese version, very easy to use

Zend Studio 13.0.1
Powerful PHP integrated development environment

Dreamweaver CS6
Visual web development tools

SublimeText3 Mac version
God-level code editing software (SublimeText3)

Hot Topics
 1387
1387
 52
52
 How to scan the QR code to join a group on DingTalk
May 01, 2024 am 03:18 AM
How to scan the QR code to join a group on DingTalk
May 01, 2024 am 03:18 AM
It only takes five steps to scan the QR code on DingTalk to join a group: open the DingTalk APP, enter the address book, click "Scan", scan the group QR code, and finally click "Join".
 How to join a group on DingTalk
May 01, 2024 am 03:09 AM
How to join a group on DingTalk
May 01, 2024 am 03:09 AM
There are many ways to join a DingTalk group: click on the link to join directly through the group link; join by scanning the QR code in the DingTalk App; enter the group number in the search box to join; agree to join through friend invitation; join the organization Automatically added after the architecture.
 What should I do if I have already registered DingTalk and forgot my password?
May 01, 2024 am 02:51 AM
What should I do if I have already registered DingTalk and forgot my password?
May 01, 2024 am 02:51 AM
If you forget your DingTalk password, you can retrieve it through the following methods: 1. Retrieve it through your mobile phone number; 2. Retrieve it through your email (requires binding); 3. Contact DingTalk customer service (relevant information is required to verify your identity).
 Where to set the attendance and clock-in range on DingTalk_Introduction to the method of changing the location and clock-in range on DingTalk
Apr 29, 2024 pm 12:52 PM
Where to set the attendance and clock-in range on DingTalk_Introduction to the method of changing the location and clock-in range on DingTalk
Apr 29, 2024 pm 12:52 PM
1. Open DingTalk, click Attendance and Clock on the workbench interface. 2. Click Settings in the lower right corner, select the attendance group, and click the clock-in method. 3. Turn on location check-in. After adding the location, set the allowed check-in range.
 How to quit the original company on DingTalk
May 01, 2024 am 02:45 AM
How to quit the original company on DingTalk
May 01, 2024 am 02:45 AM
The steps to exit DingTalk's old company are as follows: Log in to DingTalk, click "Me" > "My Company/Organization" > Company Name > "Exit Company/Organization"; after confirming the exit, wait for the administrator's review; after the review is passed, the The company's DingTalk groups and files are no longer accessible.
 How to set the background for a DingTalk video conference_A list of operations to display a virtual background for a DingTalk video conference
Apr 29, 2024 pm 02:20 PM
How to set the background for a DingTalk video conference_A list of operations to display a virtual background for a DingTalk video conference
Apr 29, 2024 pm 02:20 PM
1. Open the DingTalk app, click to write below, and click to join the meeting. 2. Click More. 3. Select a virtual background. 4. Choose a background image you like. 5. You can see that your video conference screen has changed into this picture, which can replace appearing in person. Just click Finish.
 How to create and approve photos on DingTalk app_Technical steps for creating approval templates for photos on DingTalk
Apr 29, 2024 pm 12:34 PM
How to create and approve photos on DingTalk app_Technical steps for creating approval templates for photos on DingTalk
Apr 29, 2024 pm 12:34 PM
1. Open the APP and enter the [Work] page. 2. Find [OA Approval] in the application list and click to enter. 3. After entering, click [Settings] on the bottom navigation menu. 4. Enter the settings page and click the [Create Approval Form] item. 5. Enter the Create Approval Form page, and then click [Photograph to Create Approval]. 6. After entering, click [Agree Agreement and Shoot], turn on the camera function of your mobile phone, lay the form flat and try to take a clearer picture. 7. After completion, it will wait for recognition, and the new form field will be created. Click [Edit] to make manual adjustments. 8. After the adjustment is completed, it can be released. More detailed adjustment suggestions will be more convenient to operate on the computer.
 How to apply for reimbursement on 'DingTalk'_'DingTalk' reimbursement application process tutorial
Apr 29, 2024 pm 12:01 PM
How to apply for reimbursement on 'DingTalk'_'DingTalk' reimbursement application process tutorial
Apr 29, 2024 pm 12:01 PM
1. After opening DingTalk first, we click the following navigation button, click the one in the middle, then enter the work page, find the approval function and click it. 2. After entering the approval page, we can see many approval functions, such as travel reimbursement, daily reimbursement, item collection, etc. You can study it by yourself. The usage is not much, but the functions are different. 3. After entering the reimbursement page, I need to follow the prompts and fill in the expenses we need to reimburse step by step. After filling in the details, submit them to your leader for approval. Your direct leader and superior leader will usually be automatically brought out here. If the information is incorrect, you need to contact your personnel and logistics department to confirm that the leader has not selected the wrong person, and then you can submit it. 4. After the final submission, we can go to the approval page




