
Faced with confusion about DingTalk online classroom operations? PHP editor Strawberry is here to answer your question! This guide will introduce in detail how to log in, create a class, invite students, conduct class activities, etc., and guide you step by step to master the functions and usage of DingTalk Online Classroom.
DingTalk Online Classroom supports live broadcasts, video recordings and other link viewing courses and group live broadcasts, covering application scenarios such as online teaching, online submission of homework corrections, and online exams. At the same time, DingTalk’s group live broadcast function will also be open for free, allowing teachers and students to interact during the live broadcast.
Software downloads are divided into PC and mobile phones to download and install the [DingTalk] software. You can download the mobile version on this page. For the PC version, you can search the official website on your computer to download the PC version.
2. Build the organizational structure
1. The whole school uses DingTalk for live teaching, and the school administrator needs to create a school on the DingTalk platform.
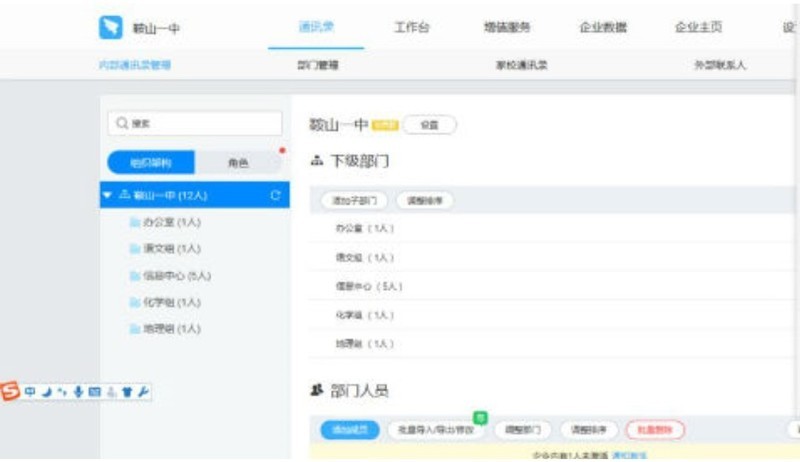
2. The head teacher, subject teachers, and all students install the DingTalk software and join the school.
3. The class teacher creates a class group, invites subjects and notifies students to join.
3. [DingTalk Online Classroom] Operation Guide In [Class Group], teachers can easily use [Group Live Broadcast] to implement online teaching. Students only need to operate one step to learn in class, and support real-time interactive. Step 1: Initiate a class live broadcast on the mobile phone: Enter the class group, click the " " sign on the lower right, select "Group Live Broadcast", fill in the live broadcast content according to the prompts, click and select "Start Live Broadcast", and the whole class live broadcast can be initiated. Or select [Online Class] below to initiate a live broadcast, or you can conduct a whole-class live broadcast.
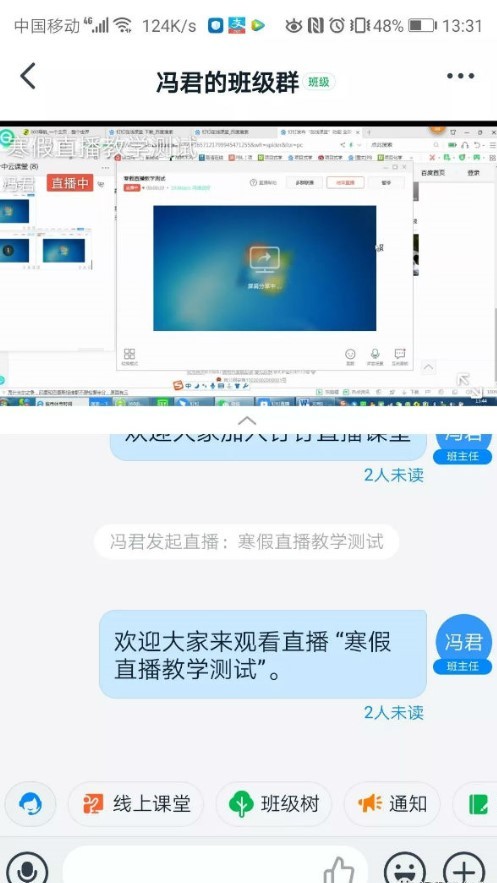
PC side: You can "Start Live Broadcast" through the same entrance. It supports three modes: [camera, screen split screen and professional equipment], and can also carry out multi-group broadcast.
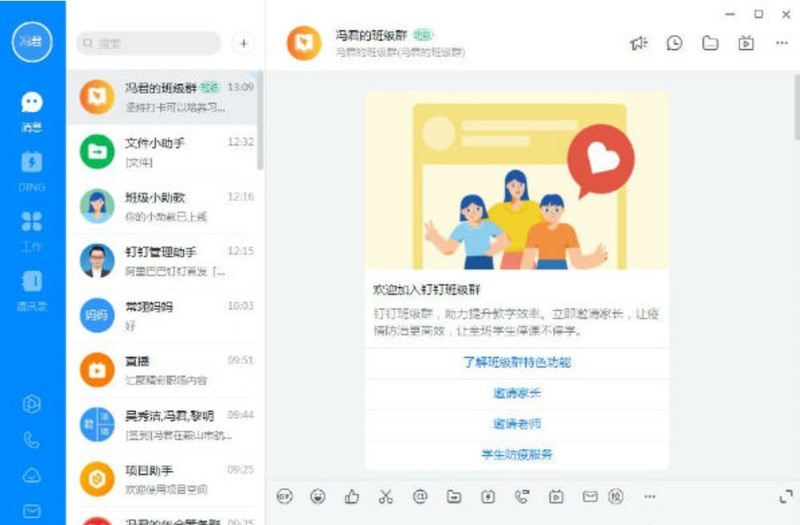
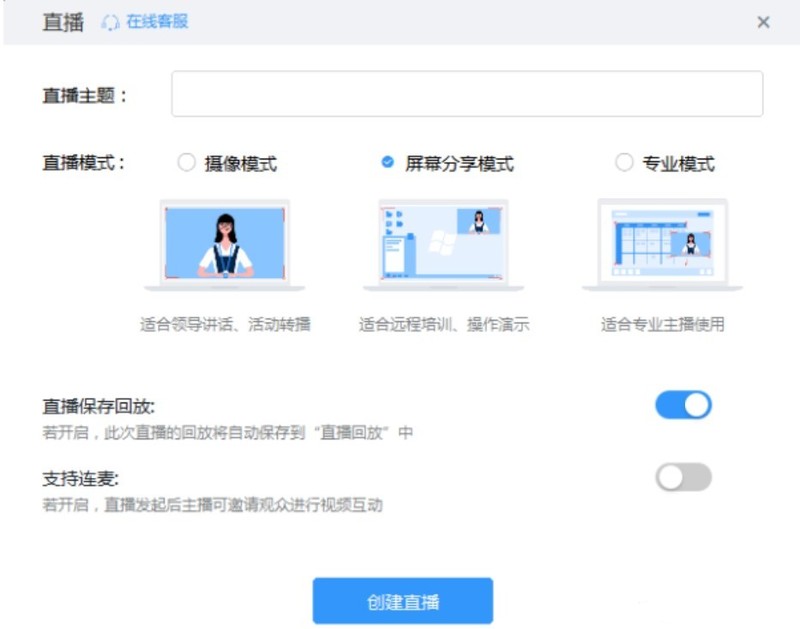
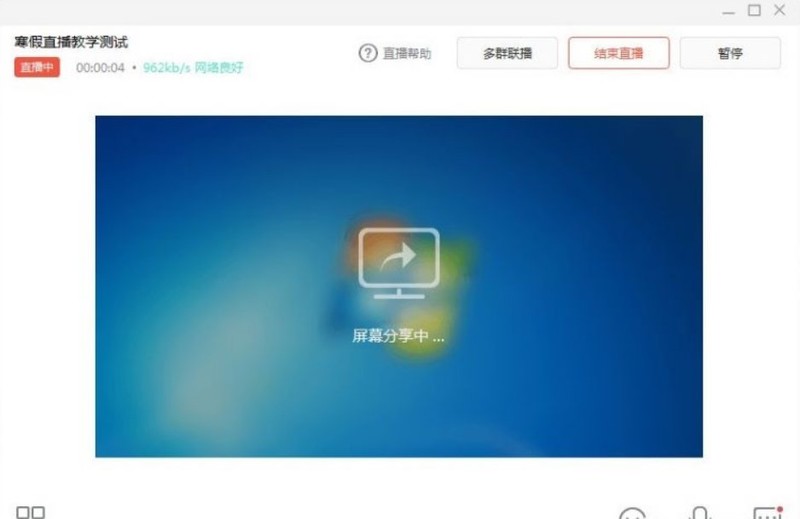
Step 2: Students watch the live broadcast. Students click on the top of the DingTalk message page or in the class group to view it directly. Students can choose to interact with the teacher through methods such as "leave a message and chat" or "raise their hand to connect with the microphone". The live broadcast can be watched on computers and mobile phones.
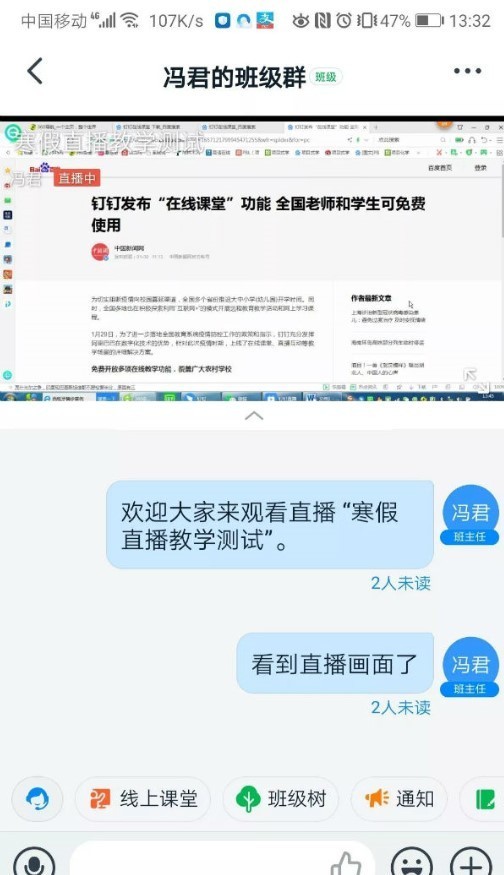
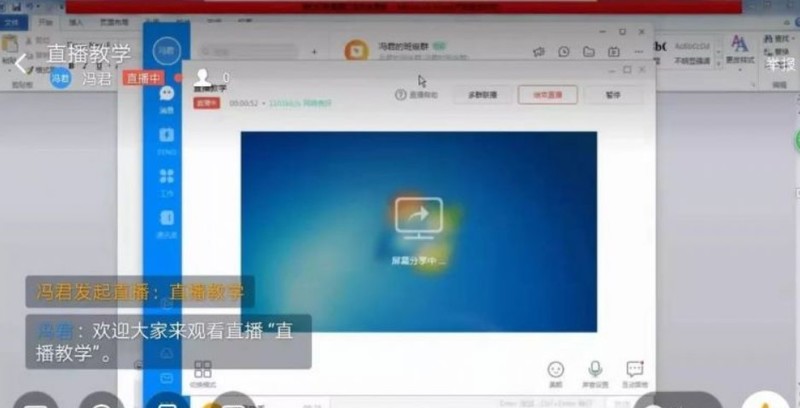
Step 3: Data statistics and review after the live broadcast 1. After the live broadcast ends, the system will automatically count the live broadcast duration and number of viewers, so that each class can be broadcast live The effects are measurable.
2. After the live broadcast, teachers and students can also view the live broadcast replay video on the mobile phone and PC in [Group Settings-Live Broadcast Replay] to facilitate checking and filling in vacancies based on personal listening results.
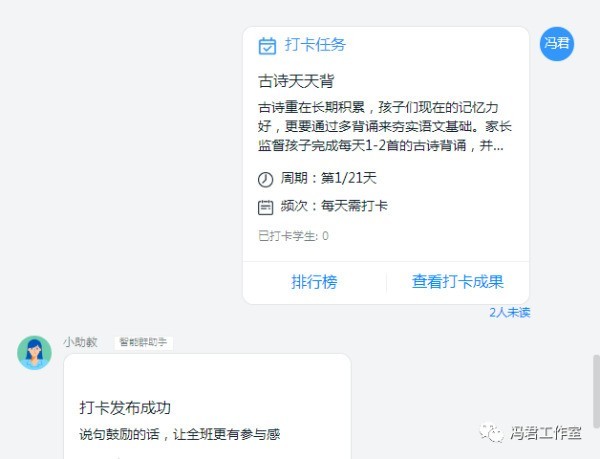
Step 4: After-school homework DingTalk can also assign [After-school homework] and [Check-in study] tasks to urge students to preview, review and consolidate.
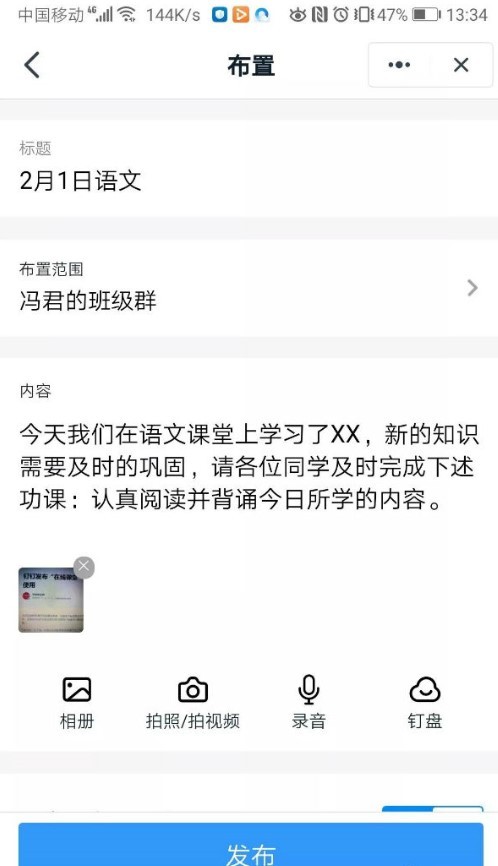
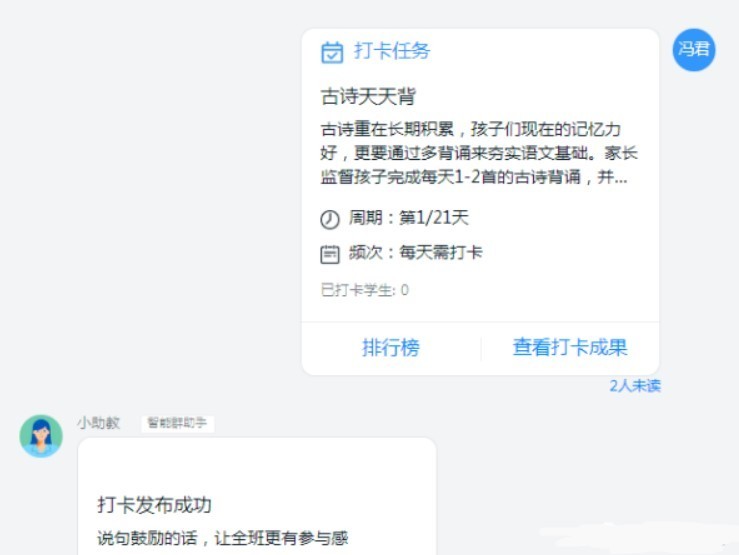
The above is the detailed content of Introduction to DingTalk Online Classroom Operation Methods. For more information, please follow other related articles on the PHP Chinese website!
 Check in virtual location on DingTalk
Check in virtual location on DingTalk
 How to open the terminal window in vscode
How to open the terminal window in vscode
 How to set font color in html
How to set font color in html
 Which brand does OnePlus mobile phone belong to?
Which brand does OnePlus mobile phone belong to?
 How is the performance of thinkphp?
How is the performance of thinkphp?
 Solution to socket error 10054
Solution to socket error 10054
 Blue screen code 0x000009c
Blue screen code 0x000009c
 MySQL's storage engine for modifying data tables
MySQL's storage engine for modifying data tables
 How to restore videos that have been officially removed from Douyin
How to restore videos that have been officially removed from Douyin




