 Software Tutorial
Software Tutorial
 Computer Software
Computer Software
 How to split screen in PR video_Share tips on creating split screen transition effects in PR
How to split screen in PR video_Share tips on creating split screen transition effects in PR
How to split screen in PR video_Share tips on creating split screen transition effects in PR
In video production, split screen can enrich the picture effect and enhance visual appeal. PR (Adobe Premiere Pro), as a professional video editing software, provides a powerful split-screen function. This time, PHP editor Baicao will share with you the techniques for making split-screen transitions in PR, covering the detailed steps from creating split-screen to adding transition effects.
1. After opening the interface, import three video clips and drag and drop them onto the timeline one by one
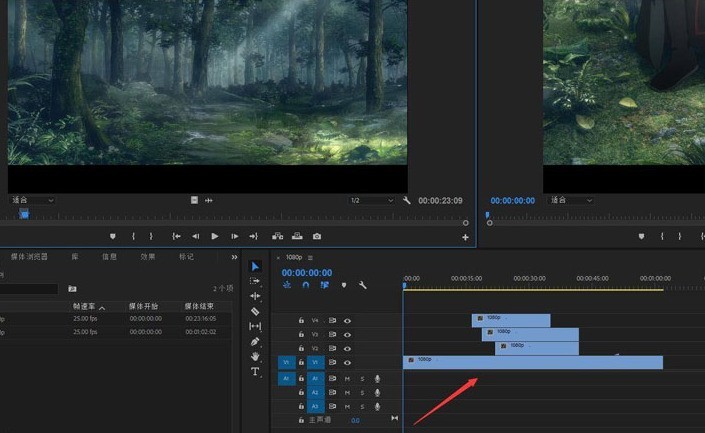
2. Click on the first video and click on the effect in the lower left corner Add linear erasure in the panel, and modify the transition and erasure scale parameters in the property bar as shown below
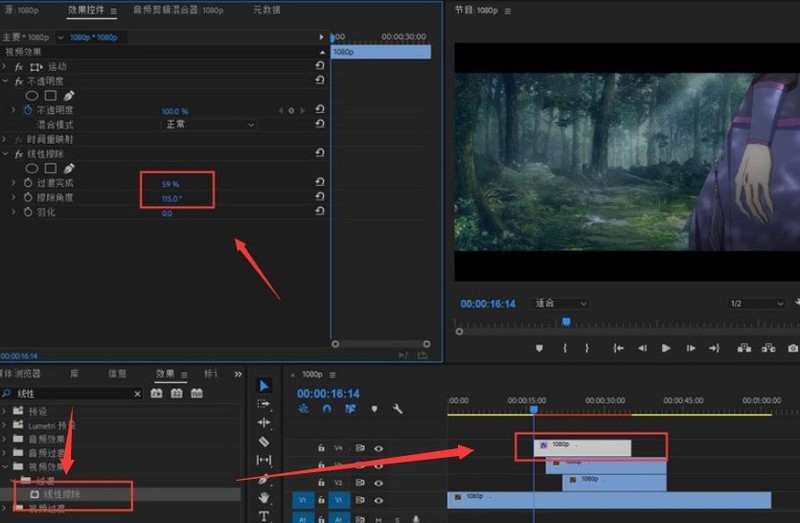
3. Use the same steps to add linear erasure to the second video. Divide the video into three equal parts and display
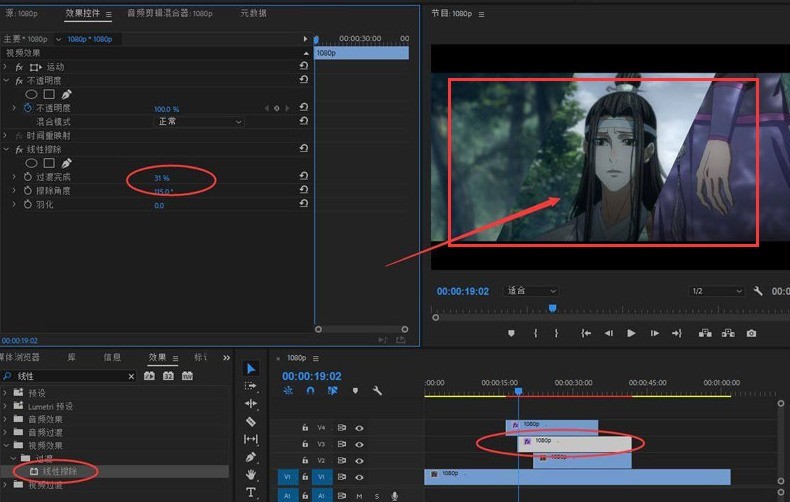
4. Finally, add a transformation effect to the first video, and modify the shutter angle in the upper property bar to 180, and the vertical parameter of the beginning key frame to -540 , set the interval to 10s to achieve a three-screen transition
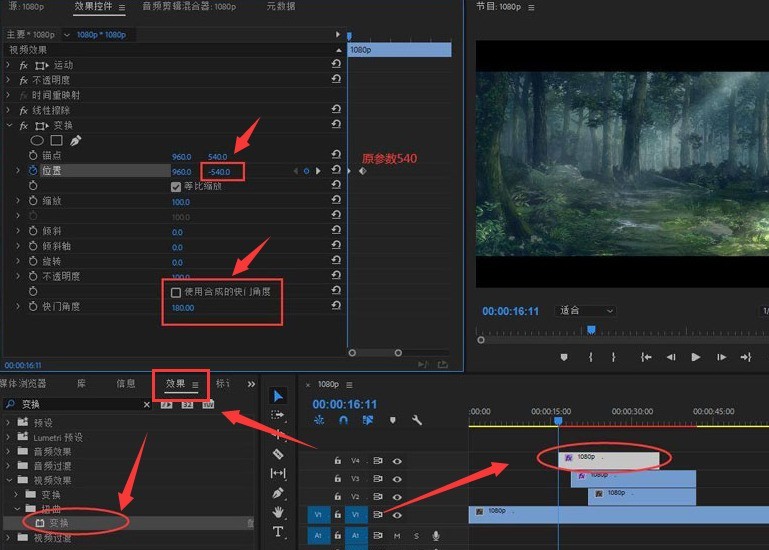
The above is the detailed content of How to split screen in PR video_Share tips on creating split screen transition effects in PR. For more information, please follow other related articles on the PHP Chinese website!

Hot AI Tools

Undresser.AI Undress
AI-powered app for creating realistic nude photos

AI Clothes Remover
Online AI tool for removing clothes from photos.

Undress AI Tool
Undress images for free

Clothoff.io
AI clothes remover

AI Hentai Generator
Generate AI Hentai for free.

Hot Article

Hot Tools

Notepad++7.3.1
Easy-to-use and free code editor

SublimeText3 Chinese version
Chinese version, very easy to use

Zend Studio 13.0.1
Powerful PHP integrated development environment

Dreamweaver CS6
Visual web development tools

SublimeText3 Mac version
God-level code editing software (SublimeText3)

Hot Topics
 1377
1377
 52
52
 How to record screen video with OPPO phone (simple operation)
May 07, 2024 pm 06:22 PM
How to record screen video with OPPO phone (simple operation)
May 07, 2024 pm 06:22 PM
Game skills or teaching demonstrations, in daily life, we often need to use mobile phones to record screen videos to show some operating steps. Its function of recording screen video is also very good, and OPPO mobile phone is a powerful smartphone. Allowing you to complete the recording task easily and quickly, this article will introduce in detail how to use OPPO mobile phones to record screen videos. Preparation - Determine recording goals You need to clarify your recording goals before you start. Do you want to record a step-by-step demonstration video? Or want to record a wonderful moment of a game? Or want to record a teaching video? Only by better arranging the recording process and clear goals. Open the screen recording function of OPPO mobile phone and find it in the shortcut panel. The screen recording function is located in the shortcut panel.
 What is the difference between quad-core and eight-core computer CPUs?
May 06, 2024 am 09:46 AM
What is the difference between quad-core and eight-core computer CPUs?
May 06, 2024 am 09:46 AM
What is the difference between quad-core and eight-core computer CPUs? The difference is processing speed and performance. A quad-core CPU has four processor cores, while an eight-core CPU has eight cores. This means that the former can perform four tasks at the same time, and the latter can perform eight tasks at the same time. Therefore, an octa-core CPU is faster than a quad-core CPU when used to process large amounts of data or run multiple programs. At the same time, eight-core CPUs are also better suited for multimedia work, such as video editing or gaming, as these tasks require higher processing speeds and better graphics processing power. However, the cost of eight-core CPUs is also higher, so it is very important to choose the right CPU based on actual needs and budget. Is a computer CPU better, dual-core or quad-core? Whether dual-core or quad-core is better depends on your usage needs.
 How to switch language in Adobe After Effects cs6 (Ae cs6) Detailed steps for switching between Chinese and English in Ae cs6 - ZOL download
May 09, 2024 pm 02:00 PM
How to switch language in Adobe After Effects cs6 (Ae cs6) Detailed steps for switching between Chinese and English in Ae cs6 - ZOL download
May 09, 2024 pm 02:00 PM
1. First find the AMTLanguages folder. We found some documentation in the AMTLanguages folder. If you install Simplified Chinese, there will be a zh_CN.txt text document (the text content is: zh_CN). If you installed it in English, there will be a text document en_US.txt (the text content is: en_US). 3. Therefore, if we want to switch to Chinese, we need to create a new text document of zh_CN.txt (the text content is: zh_CN) under the AdobeAfterEffectsCCSupportFilesAMTLanguages path. 4. On the contrary, if we want to switch to English,
 Which one is better, Snapdragon 8gen3 or third generation Snapdragon 8s?
May 05, 2024 am 01:24 AM
Which one is better, Snapdragon 8gen3 or third generation Snapdragon 8s?
May 05, 2024 am 01:24 AM
Snapdragon 8 Gen 3 is superior in overall performance, while Snapdragon 8s Gen 3 has more advantages in power consumption, heat generation and connectivity. Both support high-resolution cameras, advanced image processing capabilities, and powerful AI engines. Snapdragon 8 Gen 3 is equipped with an X70 modem, while Snapdragon 8s Gen 3 is equipped with an X65 modem.
 How to blur video edges in Premiere_How to set feathered video edges in Premiere
May 08, 2024 pm 02:16 PM
How to blur video edges in Premiere_How to set feathered video edges in Premiere
May 08, 2024 pm 02:16 PM
1. First, let’s import a piece of material for demonstration. 2. Drag the material into the timeline panel. 3. Let’s take a look at the material. We can find that the edges of the fallen leaves in the lower half are stiff, which is not ideal for blending into such a scene. So I'm going to blur the edges of it. 4. Find it in the effects panel and double-click the feather edge to add the effect. 5. Adjust the blur amount so that the edges can achieve a blurred effect. 6. Take a look at the effect after processing. You can find that the edges of the fallen leaves have been blurred. Similarly, this method can be used in different scenarios. Friends can use this example to draw inferences. 7. Finally, let’s take a look at the finished animation effect.
 How to modify the title of a Douyin post
May 04, 2024 pm 05:30 PM
How to modify the title of a Douyin post
May 04, 2024 pm 05:30 PM
You can modify the title of Douyin video through the following steps: open the video editing page; click on the title text box and enter a new title; save the changes.
 Which one is better, Snapdragon 8gen3 or Snapdragon 8sgen3?
May 05, 2024 am 01:39 AM
Which one is better, Snapdragon 8gen3 or Snapdragon 8sgen3?
May 05, 2024 am 01:39 AM
For most users, the Snapdragon 8 Gen 3 is superior due to its enhanced performance, including higher single-core and multi-core performance. It also supports more advanced features such as faster memory and storage, more powerful GPU, and advanced AI engine, while also providing better battery life.
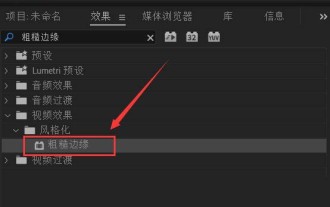 How to create text disappearing effect in Premiere PR text disappearing animation
May 08, 2024 pm 02:49 PM
How to create text disappearing effect in Premiere PR text disappearing animation
May 08, 2024 pm 02:49 PM
First add a rough edge effect to the text. Then set the keyframes to create a text dissolve effect. Import particle dissipation material. Place the particle dispersion material on the track above the text. Set the blending mode to [Screen]. Adjust the size and position of the material. Adjust the time when the material appears and disappears. In this way, the text dissipation effect is created.



