PS制作钢铁侠眼部投影效果照片
这篇教程的PS图片合成学习者们使用PS制作钢铁侠眼部投影效果照片,教程制作出来的照片效果真的非常棒,非常漂亮 我们先来看看最终的效果图吧:




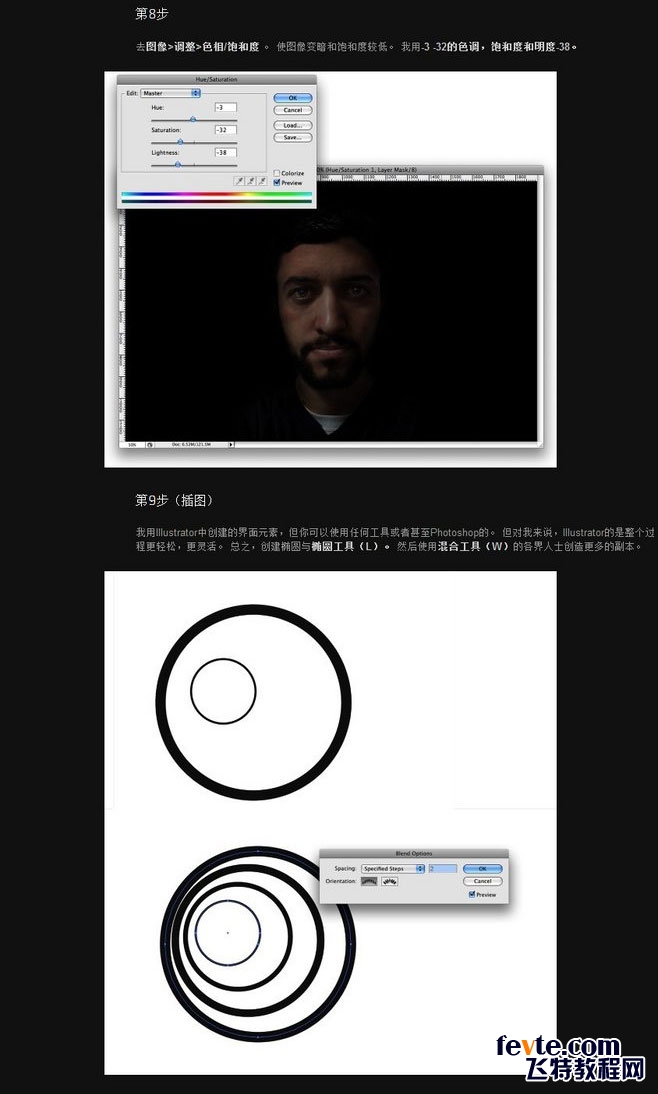
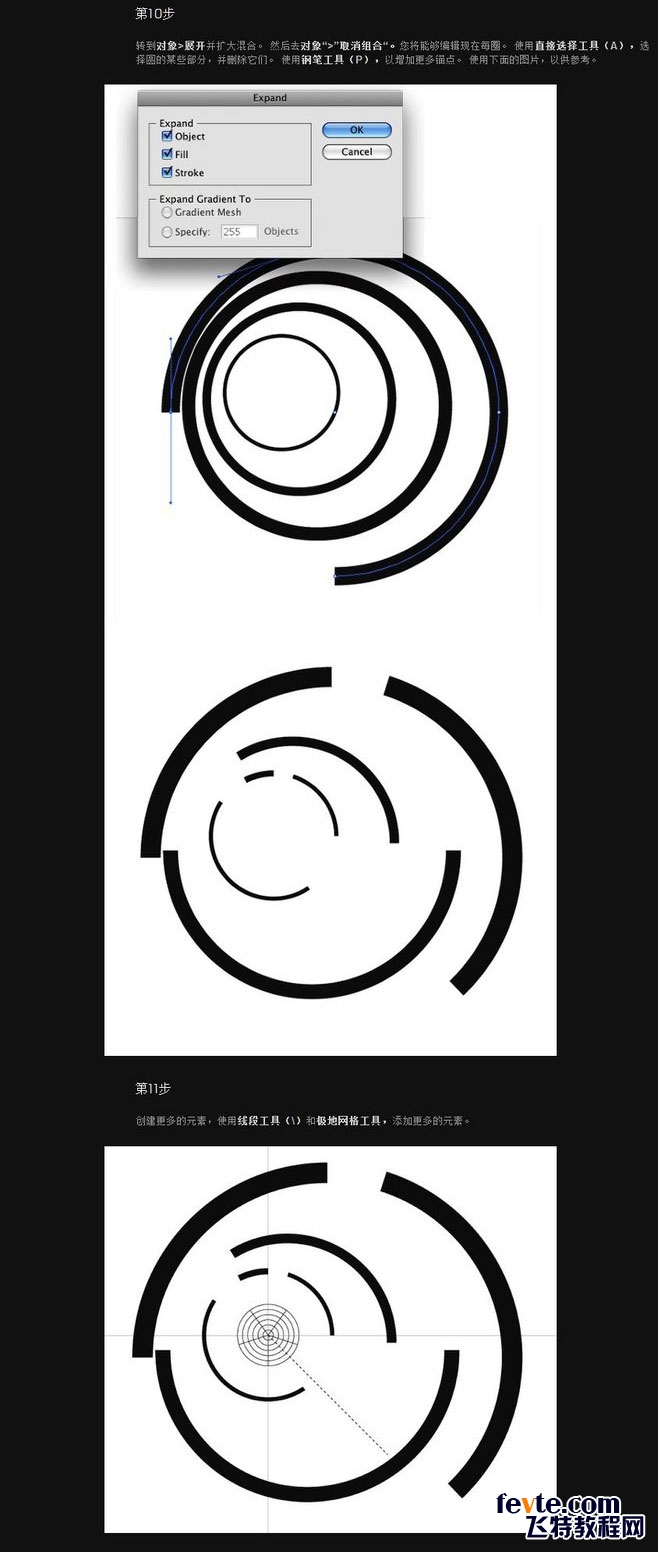
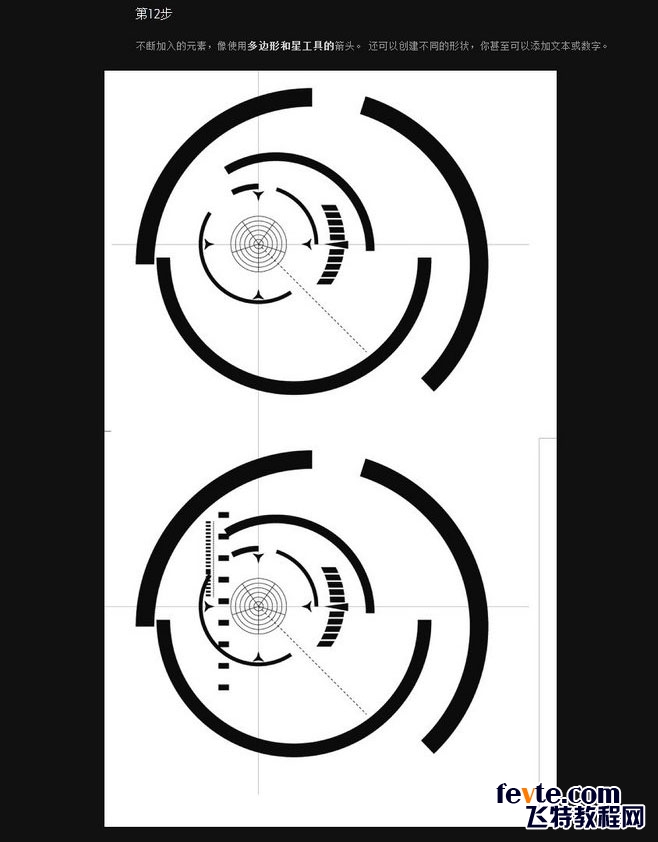
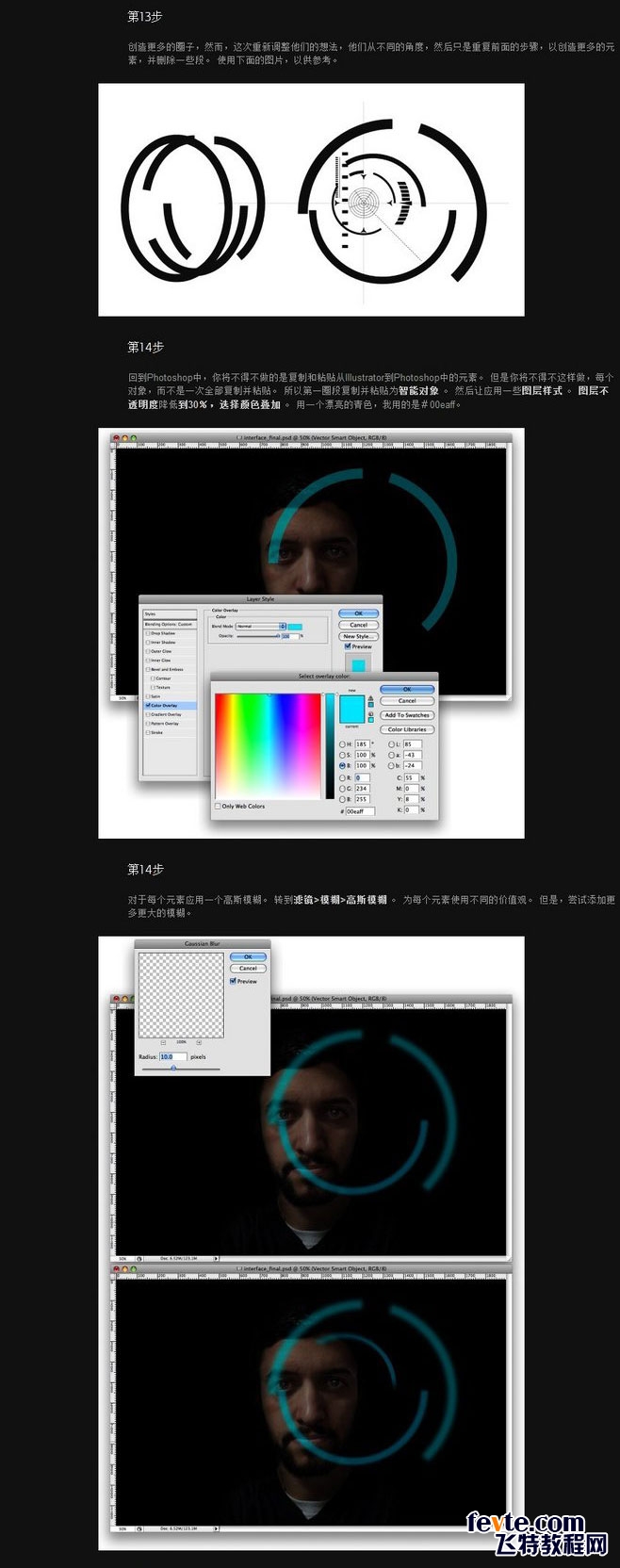
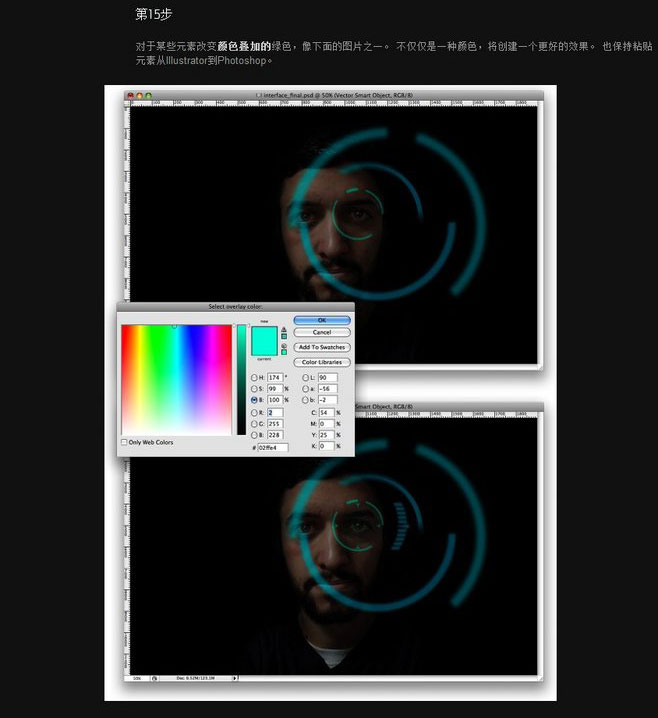
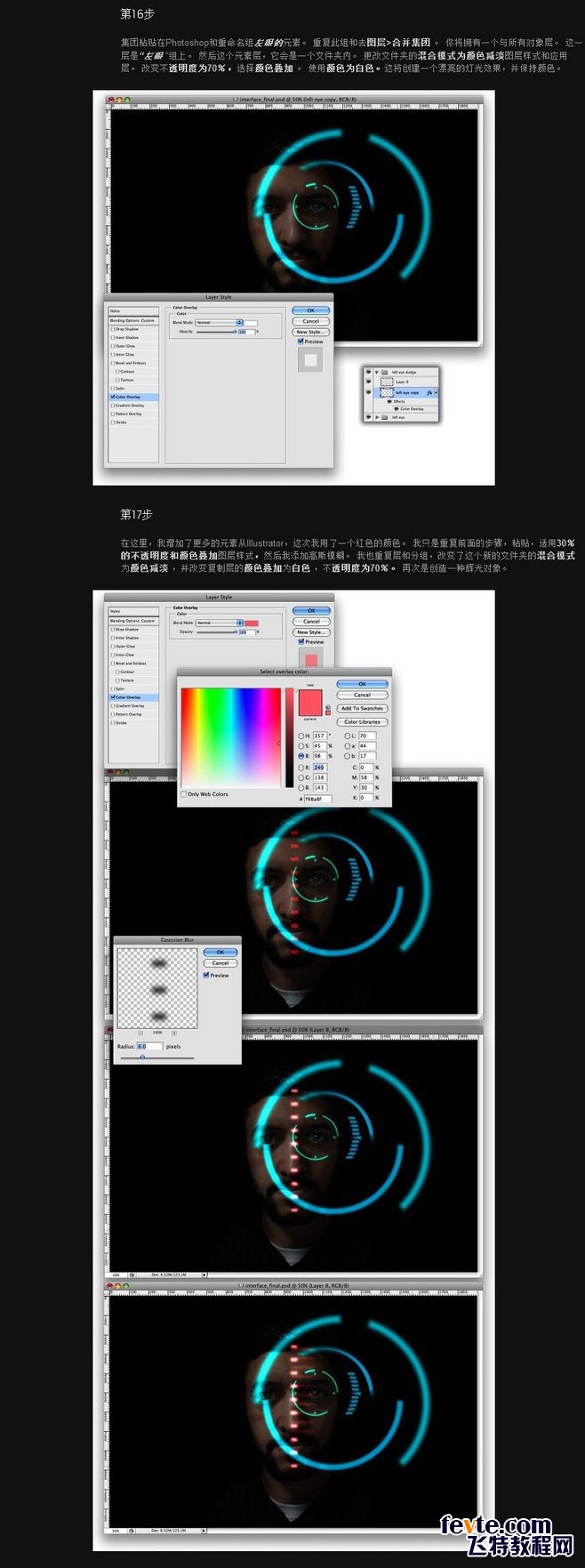
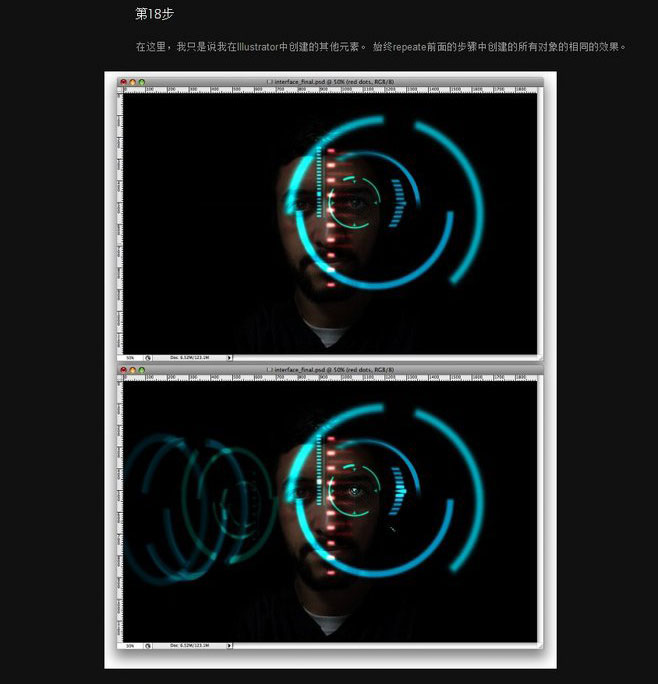
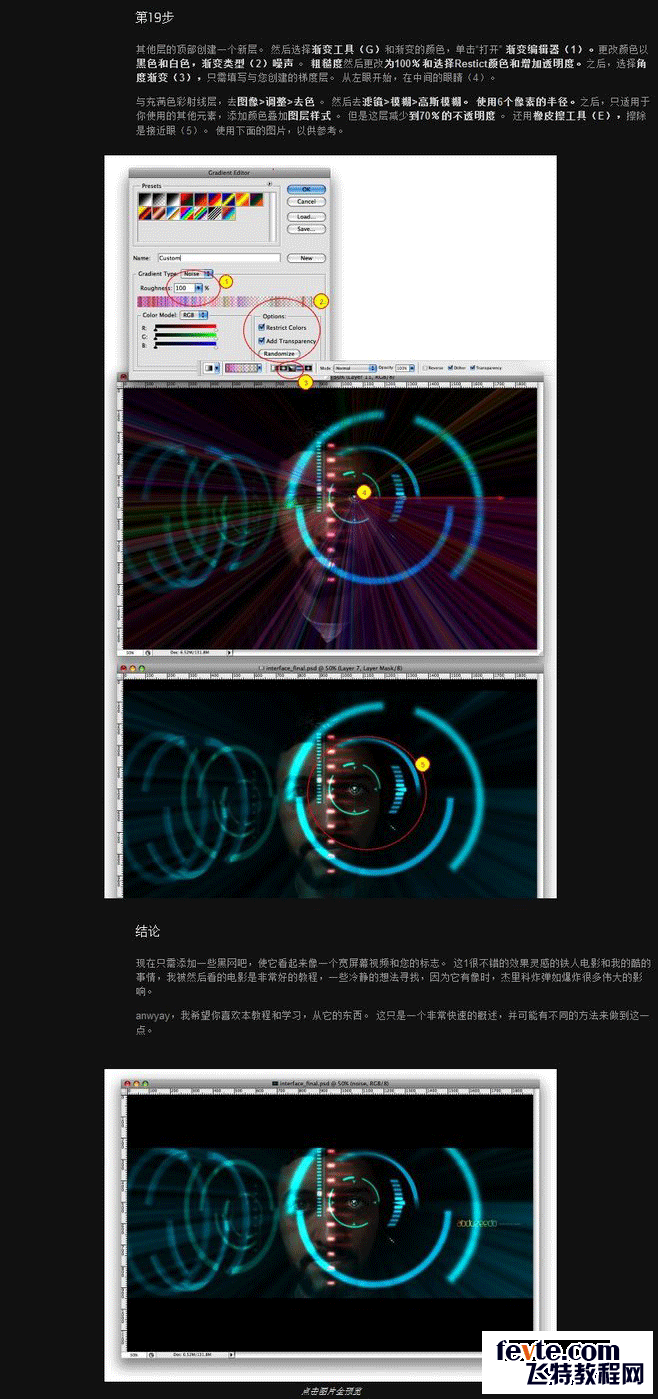

Hot AI Tools

Undresser.AI Undress
AI-powered app for creating realistic nude photos

AI Clothes Remover
Online AI tool for removing clothes from photos.

Undress AI Tool
Undress images for free

Clothoff.io
AI clothes remover

AI Hentai Generator
Generate AI Hentai for free.

Hot Article

Hot Tools

Notepad++7.3.1
Easy-to-use and free code editor

SublimeText3 Chinese version
Chinese version, very easy to use

Zend Studio 13.0.1
Powerful PHP integrated development environment

Dreamweaver CS6
Visual web development tools

SublimeText3 Mac version
God-level code editing software (SublimeText3)

Hot Topics
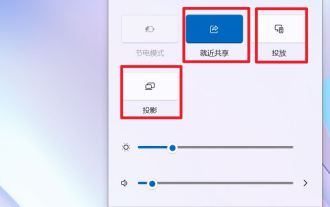 What is the difference between nearby sharing/casting/projection/sharing in win11?
Feb 29, 2024 am 09:01 AM
What is the difference between nearby sharing/casting/projection/sharing in win11?
Feb 29, 2024 am 09:01 AM
Win11 system comes with nearby sharing, casting, projection, and sharing functions. How to use these functions? what differences are there? Please see the introduction below for details. 1. Official documentation for nearby sharing: Nearby sharing - Microsoft Community shares content with nearby devices in Windows (microsoft.com) Function: Two computers transfer files via Bluetooth. (Can be used without WiFi or USB disk) Prerequisite: Two computers Steps: 1) Right click → Go to settings 2) System → Attach to anyone (to allow other devices to discover this device) 3) Both computers Set up like this 4) Right-click the file you want to send and click Share. 5) Click on another discovered computer to transfer files
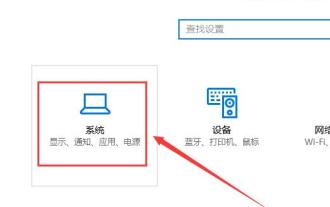 How to project win10 to this computer
Jan 06, 2024 pm 09:17 PM
How to project win10 to this computer
Jan 06, 2024 pm 09:17 PM
When using our projection function, we can project the screen of the mobile phone onto the computer screen. We only need to connect the mobile phone and the computer through the network or Bluetooth, and then use the screen projection function on the computer. How to project win10 to this computer: 1. Go to settings from the start menu and select enter. 2. Then we can find the option in the coordinates and click to enter. 3. Then we set it up. 4. After the settings are completed, press the + shortcut key and then select. 5. Then we open the settings of the mobile phone. We can see that some mobile phones have more connection methods. Enter the settings. 6. We found the option and entered to select our own computer equipment. 7. At this time, a prompt box will appear on our computer, we just click it.
 How to project on an Apple phone_How to connect an Apple phone to a projector
Mar 23, 2024 pm 08:01 PM
How to project on an Apple phone_How to connect an Apple phone to a projector
Mar 23, 2024 pm 08:01 PM
1. Connect the projector and iPhone to the same network, swipe down from the upper right corner of the screen, open the control center, and click [Screen Mirroring]. 2. In the scan results of screen mirroring, find the projector device for mirroring.
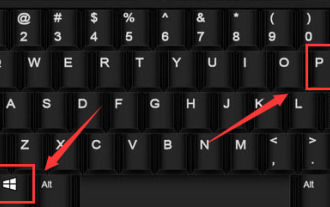 How to hide desktop icon projection in win10?
Dec 22, 2023 am 08:13 AM
How to hide desktop icon projection in win10?
Dec 22, 2023 am 08:13 AM
The win10 projector only displays the desktop background but not the desktop icons. What's your problem? I believe many friends have encountered this problem. In fact, this problem is easy to solve. Let's take a look with the editor. Solution to win10 projection not showing desktop icons: You have turned on the dual-screen extended mode. This is not a problem, it is just a display mode. That is to say, your current computer has two displays, one is the home screen of your computer. The other is the screen projected by your projector, and your current system has selected the dual-screen expansion mode by default. 1. We can press the "win+P" keys on the keyboard at the same time. 2. On one side of the home screen desktop (the pop-up method will be different depending on your system version) the following 4 options pop up. computer screen only
 What should I do if my win10 projection doesn't respond?
Jan 06, 2024 pm 10:53 PM
What should I do if my win10 projection doesn't respond?
Jan 06, 2024 pm 10:53 PM
When using the projection function of win10, many users said that when using this function, the projection function did not respond or could not be used normally. At this time, it is necessary to check the system function first and then confirm the working condition of the projector. It can be solved. What to do if Windows 10 projection does not respond: 1. If you are projecting from a mobile phone to a computer, please make sure that your mobile phone and computer are on the same WiFi network. 2. In the settings on the computer, set it to on the right and turn it off. 3. If the problem still cannot be solved, please reinstall the network card driver, uninstall and reinstall, or update directly. 4. If you are connecting to a projector, please check whether there is a problem with the VGA cable and whether it is connected properly. 5. If the computer has dual systems, it will also cause graphics card driver conflicts.
 How to use the projection function in win10?
Dec 29, 2023 am 11:49 AM
How to use the projection function in win10?
Dec 29, 2023 am 11:49 AM
When using a win10 projector, we need to open it from the settings or control panel every time. It is very troublesome to operate. So does the projector have shortcut keys? Of course there is, let’s take a look at the shortcut keys. Let’s introduce~ What are the shortcut keys for projection in Win10: 1. Users can quickly open the projection settings by pressing + on the keyboard. 2. Then we select the required method and then we can project. Related articles: How to project win10 to this computer>>>How to fill the full screen with win10 projector>>>
 Your computer cannot project to other screens in win10
Feb 16, 2024 am 10:36 AM
Your computer cannot project to other screens in win10
Feb 16, 2024 am 10:36 AM
In our daily office work, we often encounter an unavoidable situation - using electronic devices for screen projection. However, some users have recently reported that after upgrading to the Windows 10 operating system, the screen mirroring function suddenly failed and they were at a loss. In this context, the solutions provided below may be available for you to use as a reference and try to implement. Your computer cannot project to other screens in Windows 10. Reason 1: The graphics card driver is out of date and needs to be upgraded. 1. Just download professional driver update management software such as 360 Driver Master or Driver Life, and filter out the needs within its scope. There is an option to update the graphics card driver. 2. You can also enter the big red paper on the computer to update the driver, but the corresponding device cannot be found.
 How to solve the problem of the project to this computer option disappearing in Windows 10 Home Edition
Jan 16, 2024 pm 05:21 PM
How to solve the problem of the project to this computer option disappearing in Windows 10 Home Edition
Jan 16, 2024 pm 05:21 PM
Win10 users generally like to use the projection function of Windows 10 system. If you find that the "Project to this computer" option is not displayed in the connection function menu. Don’t worry, here’s a detailed guide on how to easily fix this problem! Please follow the steps below: What to do if the option to project to this computer is no longer available in Windows 10 Home Edition 1. First, click on the dedicated icon in the lower left corner, and you will see multiple option menus pop up. 2. Click any option button again to confirm and enter the page. 3. On the home page, find and click the button and click the tab. 4. At this point, we will find that there are two different types of projection settings in this option. 5. To ensure that the screencasting function can be smoothly implemented on any occasion, just check it.






