
梦幻的花纹非常好看,制作起来也不复杂。过程:先选好花纹素材,用图层样式加上简单的高光和暗部,然后复制图层,适当模糊后就会有梦幻效果
最终效果
1、打开PhotoShop,新建一个大小600px * 600px的文件,背景填充黑色。新建一个新图层,命名为“云”,不透明度设置40%,用网上下载的云彩笔刷,在图层上涂抹一些云。
2、新建一个图层,命名为“背景光”,用一个大的白色软刷,在箭头所指位置涂抹,效果如下。
3、新建一个图层,命名为“花卉”,保存下图所示的花纹图片,然后用PS打开,再选择菜单:编辑 > 定义画笔,然后用定义好的画笔绘制图案。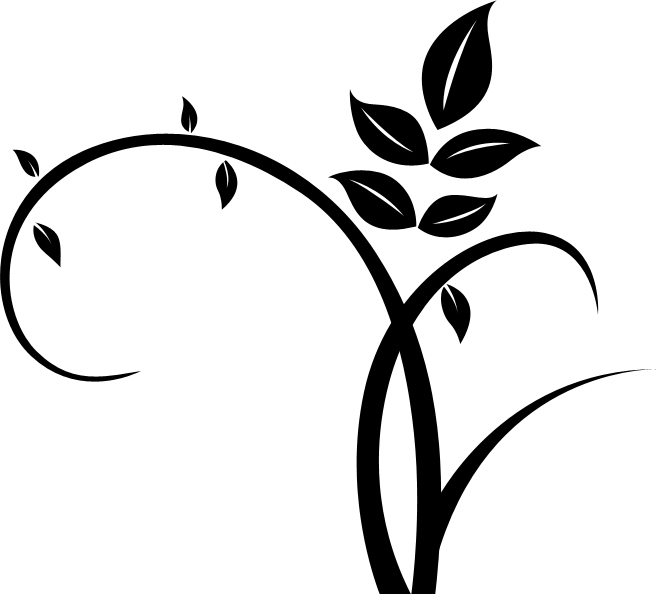

4、双击花卉图层,应用如下图层样式。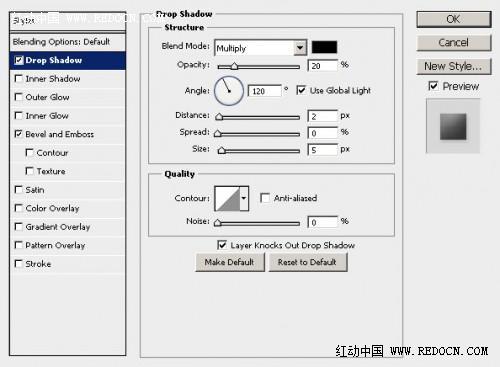
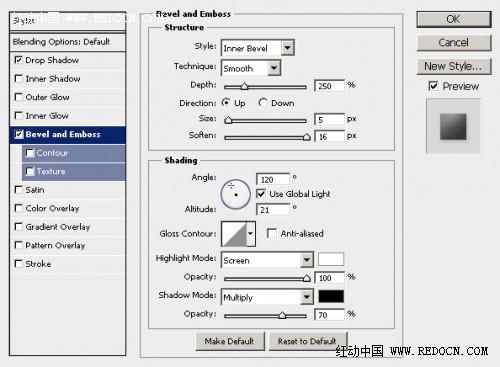
5、现在,为花卉添加一些灯光和阴影。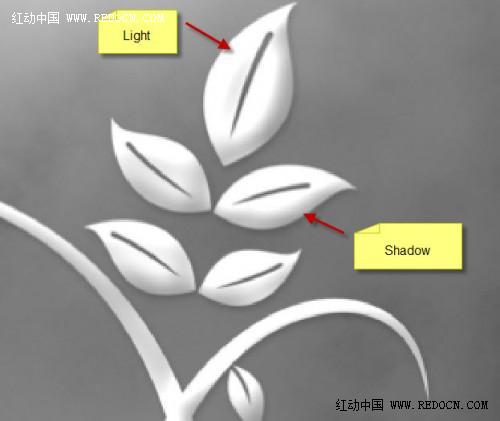
6、为花卉创建一个发光效果。复制一层花卉图层,设置高斯模糊如下。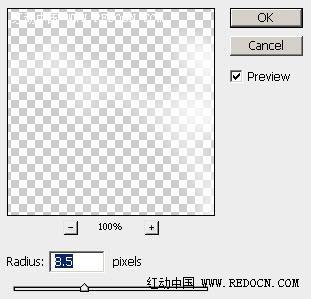

7、新建一个色彩平衡调整图层,设置如下。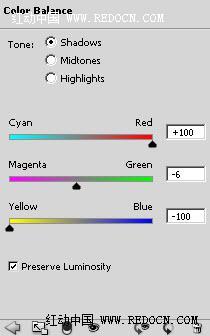
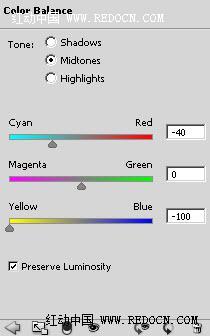
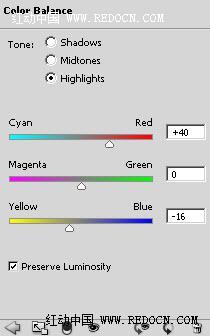

8、先保存一个图层副本,复制背景层,应用智能锐化滤镜,设置如下。

9、现在,创建一个梦幻虚化的背景。在所有层顶部新建一个图层,命名为“背景虚化”,用硬度90%的笔刷,设置如下。
形状动态: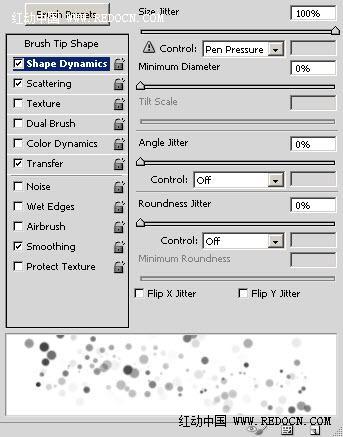
散布: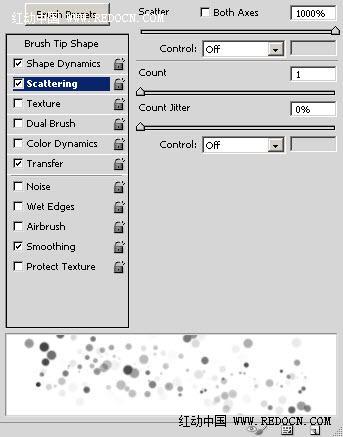
传递: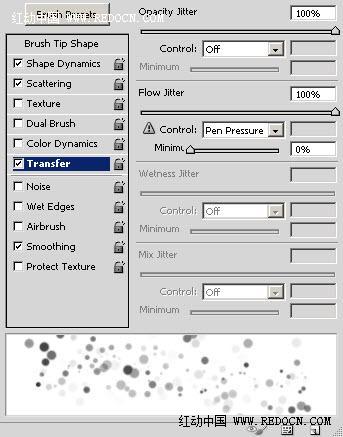
勾选建立和平滑: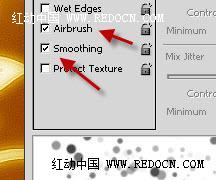
现在的效果:
10、复制一层背景虚化层,对副本应用智能锐化滤镜,设置如下。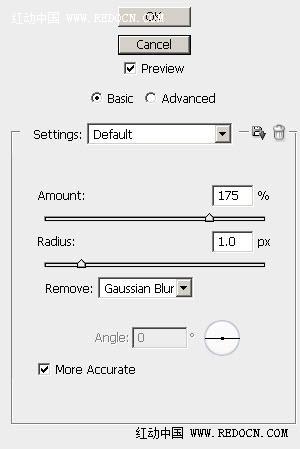
11、更改副本的不透明度为80%,会出现一个突出的边缘。
12、在所有图层上方新建一个图层,命名为“高光”,设置图层的混合模式为“柔光”,用一个柔软的白色笔刷,在花卉四周点几下,效果如图。
13、最后,新建一个色阶调整图层,设置如下。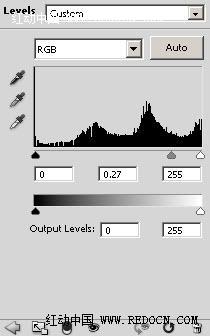
14、为色阶调整图层添加一个图层蒙版,绘制如下。
最终效果:
 Where should I fill in my place of birth: province, city or county?
Where should I fill in my place of birth: province, city or county?
 How to solve 400 bad request
How to solve 400 bad request
 What is the reason why the network cannot be connected?
What is the reason why the network cannot be connected?
 Usage of get function in c language
Usage of get function in c language
 How to obtain url address
How to obtain url address
 How to solve the problem that document.cookie cannot be obtained
How to solve the problem that document.cookie cannot be obtained
 Check out the top ten cryptocurrencies worth investing in
Check out the top ten cryptocurrencies worth investing in
 socketpair usage
socketpair usage
 what is drivergenius
what is drivergenius




