Photoshop(PS)结合Illustrator设计制作简单漂亮的圣诞节圣诞树图实例教程
圣诞节马上就要到来了,这里我用文字“XMAS”设计了一个圣诞树,设计理念来自于文字排版艺术。先用素描和Illustrator,然后用Photoshop来完成作品。
接下来,我将向大家讲解创作的整个过程。
第一步
当我想制作一张圣诞卡片时,我并不明确自己想要做什么。随后,我想到可以用文字“XMAS”设计一个小圣诞树,这是我跑步的时候想到的。于是,回到家后,我便打开我的速写本开始构思。
我的绘画技能很差,但至少我有了一个想法。首先,我画了一个椎体,然后开始摆弄文字“XMAS”,看看应该如何排版。最后,我还添加了一些阴影,如下图所示。
在开始下一步之前,我想重申一下在用计算机设计之前素描的重要性。你无需画的很好,素描的重点在于可以将想法快速呈现出来。
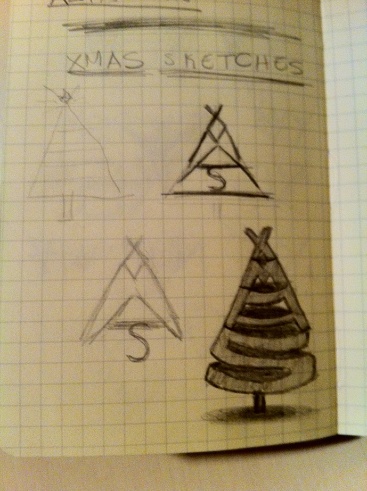
第二步
我将上面完成的素描拍照后,导入Illustrator中。然后用钢笔工具创建XMAS树的基本线条。XMAS树的曲线部分用椭圆工具完成,然后删除多余部分。
一个很重要的细节是字母X M A S之间的空隙,如果没有这些空隙,文字将不易读取。
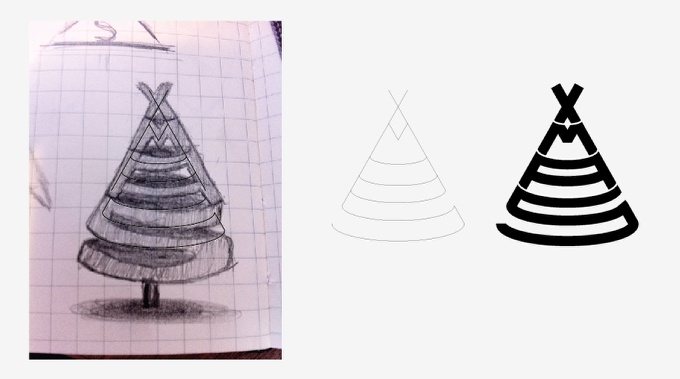
第三步
矢量部分完成后,开始添加颜色和3D效果。这里,我并没有投入过多的精力。
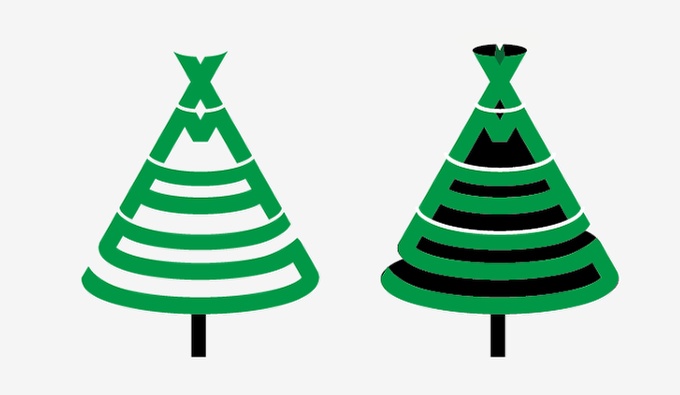
第四步
创建好基本对象后,我开始添加一些其他内容。首先,在illustrator中添加了一个旧纸张纹理,因为我最初的想法是设计一个具有复古风格的卡片,但是我对这个效果不是很满意。

第五步
由于对illustrator制作出的效果不是特别满意,我决定用PS来实现。因此,复制基本对象并粘贴到PS中。
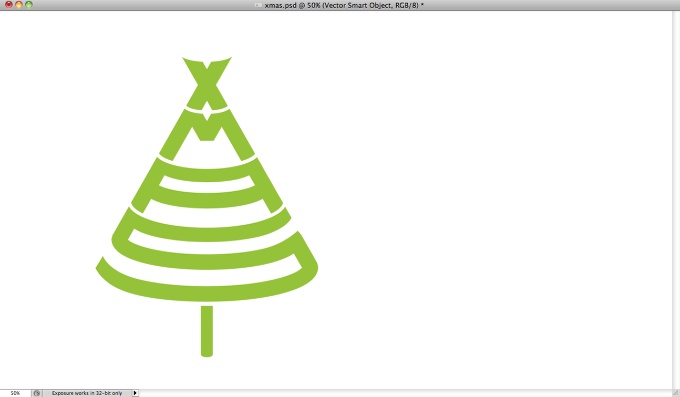
第六步
为了实现我想要的效果,我导入了一张圣诞花环的照片(http://www.shutterstock.com/pic-63153112/stock-photo-christmas-wreath-on-white.html)
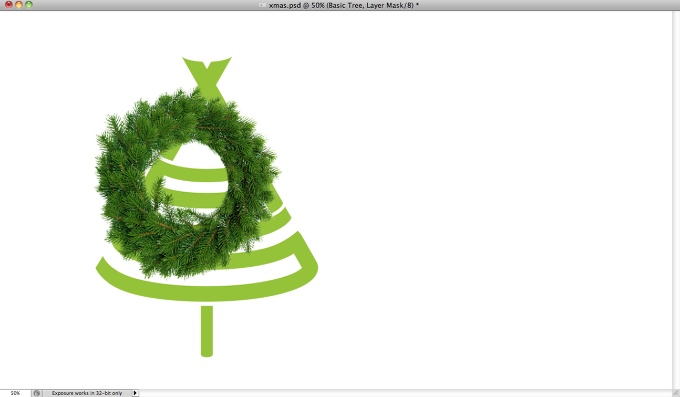
第七步
因为这张圣诞花环并没有背景,将其多次复制直至其完全覆盖该基础对象。
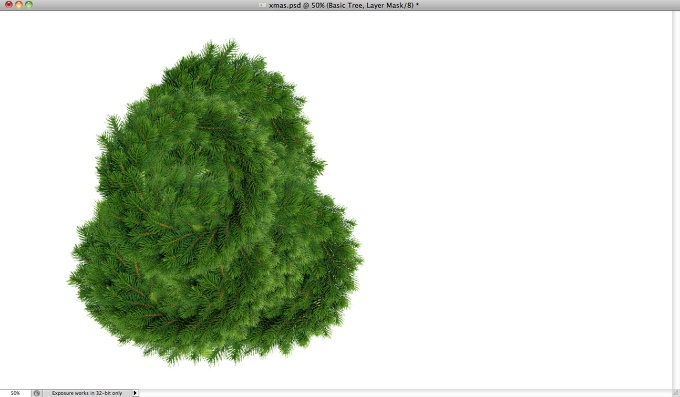
第八步
这里,我将所有的花环都放在一个文件夹中,然后,创建一个圣诞树的选区。
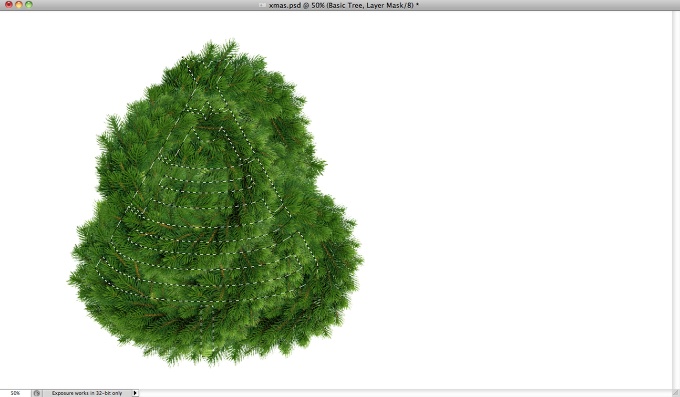
第九步
然后,在花环文件夹中使用一个蒙版,从而使其只在XMAS树的区域是可见的。但从下图可看出,这样看起来不够真实。树的边缘太过平整。不过,想解决这个问题还是很简单的。
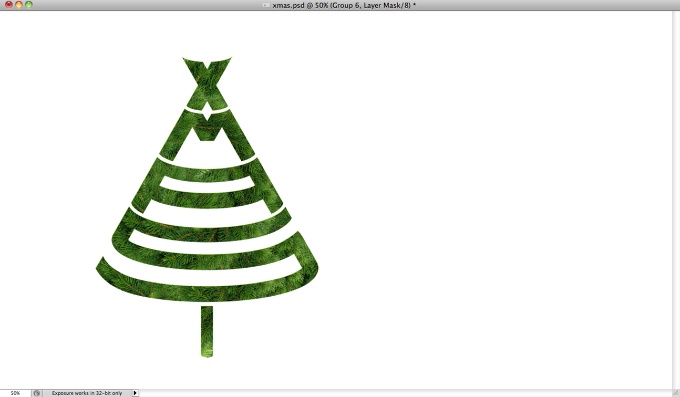
第十步
选取部分花环区域,复制并旋转直至形成一个类似叶片边缘的统一对象。合并这些图层形成一个新图层,然后选择图像→调整→去色,使图像变成灰色,然后选择图像→调整→色阶,增加阴影输入色阶使图像更暗,增加高光输入色阶以增加对比度。
将对象调整成黑白色调后,用矩形选框工具,同时按下Shift键,创建一个方形选区。而后进行编辑→定义画笔预设。
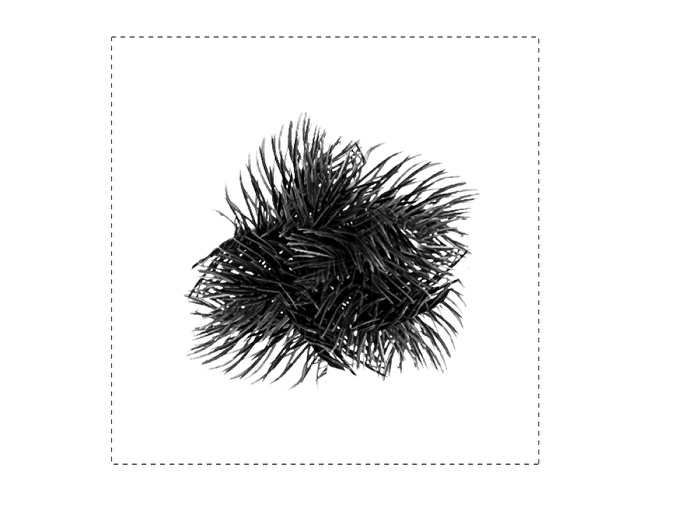
第十一步
用上面创建的画笔,在蒙版的边缘绘画,颜色为白色,以使它们更加真实。然后,复制该图层组,组合为一个图层,从而可以对其使用图层样式。

第十二步
选中图层,然后选择图层→图层样式→投影。混合模式设为叠加,阴影颜色为黑色,不透明度为90%,角度为90°。距离设为15px,扩展设为0%,大小为30px.
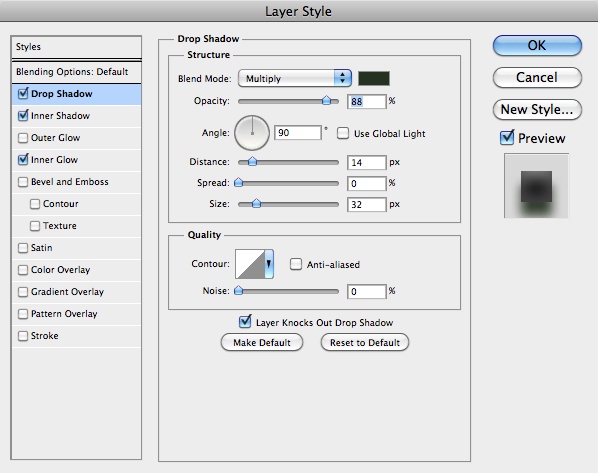
第十三步
然后,增加内阴影,以增加图片的3D效果。设置参数为混合模式:柔光、100%不透明度、角度-90°、距离25px、阻塞0%、大小20px.
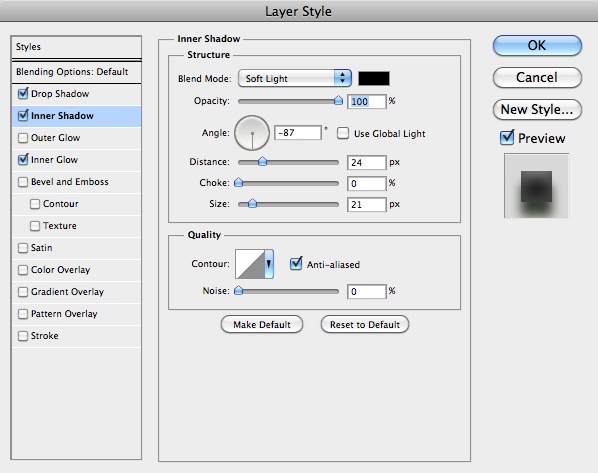
第十四步
最后一个图层样式是内发光。设置参数为混合模式为叠加,颜色为浅灰色,源为边缘,大小为70px。
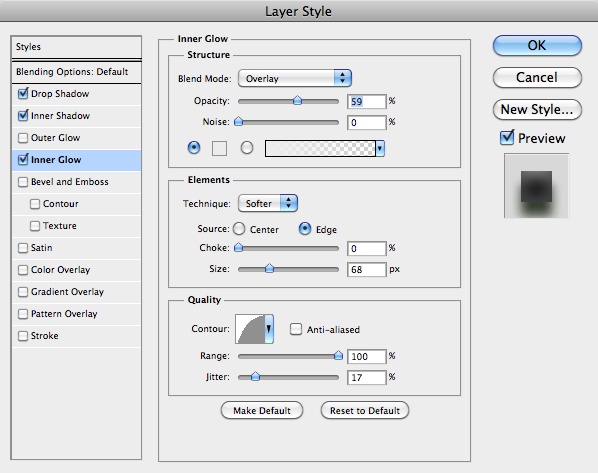
第十五步
经过前面几步的设置后,效果如下图所示,现在效果已经很不错了,不过,我还想添加一些圣诞装饰。

第十六步
添加装饰前,我先对图像进行去饱和。

第十七步
这里,我添加了一些红色的圣诞球。
这里,所有的圣诞球都是一样的,不过进行了不同的旋转。但看起来很假,因为这些球只是简单地挂在花环上。

第十八步
为了解决这个问题,使圣诞球与圣诞树更好的融合在一起,复制圣诞树,然后去掉图层样式。将这个新图层移到所有其他图层的前面,选择图层→图层蒙版→隐藏全部。然后用画笔工具,用第十步中创建的画笔在图层蒙版上画,用黑色掩盖部分球。

第十九步
接下来,增加了一些光效。这里,我用了一张光效图片,然后复制几次。就像处理圣诞球一样,通过改变光的角度和尺寸来形成不同的光效。

第二十步
对每一个光,应用不同的色相和饱和度,从而制作出红、蓝、绿、粉和黄色的光。

第二十一步
选中所有图层并复制,然后将复制的图层组合为一个新图层,选择滤镜→模糊→高斯模糊,半径设为15px,然后复制该图层。

第二十二步
对这两个模糊图层应用50%不透明度,上面的模糊图层的混合模式为滤色,下面的模糊图层的混合模式为叠加。

总结
最后,我增加了一些文字和我博客的logo。这里的文字用的是Helvetica Neue Ultra Light。另外,在所有图层上添加了一个旧纸张纹理,并设置混合模式为叠加,不透明度为20%。
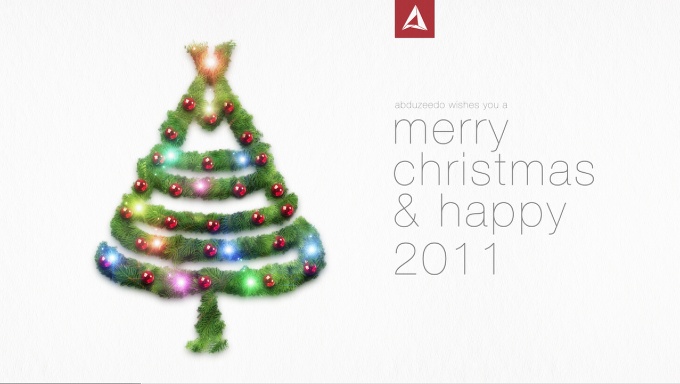

Hot AI Tools

Undresser.AI Undress
AI-powered app for creating realistic nude photos

AI Clothes Remover
Online AI tool for removing clothes from photos.

Undress AI Tool
Undress images for free

Clothoff.io
AI clothes remover

Video Face Swap
Swap faces in any video effortlessly with our completely free AI face swap tool!

Hot Article

Hot Tools

Notepad++7.3.1
Easy-to-use and free code editor

SublimeText3 Chinese version
Chinese version, very easy to use

Zend Studio 13.0.1
Powerful PHP integrated development environment

Dreamweaver CS6
Visual web development tools

SublimeText3 Mac version
God-level code editing software (SublimeText3)

Hot Topics
 1386
1386
 52
52
 What are the permanently free photoshopcs5 serial numbers?
Jul 06, 2023 am 10:00 AM
What are the permanently free photoshopcs5 serial numbers?
Jul 06, 2023 am 10:00 AM
The permanently free photoshopcs5 serial numbers are: 1. 1330-1440-1602-3671-9749-7897; 2. 1330-1191-2998-6712-2520-5424; 3. 1330-1367-4285-4928-0630-3107; 4. 1330-1570-9599-9499-8092-8237; 5. 1330-1028-1662-3206-1688-5114, etc.
 Solution: Fix keyboard shortcuts not working in Photoshop
Sep 22, 2023 pm 03:17 PM
Solution: Fix keyboard shortcuts not working in Photoshop
Sep 22, 2023 pm 03:17 PM
Adobe Photoshop is the industry standard for digital design, loved and used every day by the online community. However, when keyboard shortcuts stutter or fail entirely, it can significantly slow down any project or your overall productivity on Windows 11. Whether you're an experienced designer or just dabbling in photo editing, these glitches are more than just minor annoyances in Photoshop and Photoshop CC. First, let's look at the common reasons why custom or default shortcuts stop working. Why don't my shortcuts work in Photoshop? Customize workspace settings: Sometimes, adjusting or switching between workspace settings can reset keyboard shortcuts. Sticky Keys: This accessibility feature
 Introduction to the meaning and origin of drawing Christmas tree stems
Mar 28, 2024 pm 03:01 PM
Introduction to the meaning and origin of drawing Christmas tree stems
Mar 28, 2024 pm 03:01 PM
Christmas is coming soon, and many netizens must be looking forward to it. Recently, the meme of drawing Christmas trees has been hotly discussed on Douyin. I believe many people still don’t know what it means. The editor has introduced it below. . What is the meme about drawing a Christmas tree? This is a meme that usually refers to people who are not very good at designing and painting, but they always feel that their designs are awesome and they like to show them off. The meaning of drawing Christmas tree stems This year’s Christmas horse is coming soon. Recently, many netizens on Douyin are using mobile phone software to draw Christmas trees, which can be regarded as expressing a blessing and a sense of ritual. Drawing Christmas Tree Pictures
 Christmas tree program in C language
Sep 13, 2023 am 09:05 AM
Christmas tree program in C language
Sep 13, 2023 am 09:05 AM
Here we will see an interesting problem. In this question we will see how to randomly print a Christmas tree. As a result, the tree will twinkle like Christmas tree lights. To print the Christmas tree, we will print pyramids of various sizes, placed one on top of the other. For decorative leaves, a random character will be printed from the given list of characters. Height and randomness are adjustable. After the tree is generated, the whole screen is cleared and then generated again, that's why it looks like a flickering tree. Example#include<stdio.h>#include<stdlib.h>#include<time.h&
 How to write Christmas tree code in C language
Jan 23, 2024 pm 04:05 PM
How to write Christmas tree code in C language
Jan 23, 2024 pm 04:05 PM
How to write: Use three loops to print each row of the Christmas tree. The first loop controls the height of the tree, the second loop prints spaces, and the third loop prints asterisks. In the second loop, n - i is used to control the number of spaces printed in front of each line. As the height increases, the number of spaces will gradually decrease. In the third loop, use 2 * i + 1 to control the number of asterisks printed in each line. As the height increases, the number of asterisks will gradually increase. After the second loop, an additional loop is used to print the trunk, making the tree look more complete.
 Light Yu Christmas Start Time 2021 Introduction
Mar 30, 2024 pm 01:21 PM
Light Yu Christmas Start Time 2021 Introduction
Mar 30, 2024 pm 01:21 PM
It’s December. I believe many players are as curious as the editor about when this year’s Christmas event will start. The editor briefly summarized it. Players who want to know the specific start time can join the editor to take a look at Light Encounter. Christmas start time 2021 introduction. Introduction to the start time of Christmas in Light 2021 1. According to the official Weibo update, the start time of this Christmas is 4 o'clock in the morning on December 25, 2021; 2. This time the ancestors will bring you colorful skins Pads, masks and hats, the total number of candles required is less than 100, you can run the map in the next few days; 3. In addition, the new gift packs brought this time include Christmas crystal balls, snowflake headdresses, etc., which require players to purchase with krypton gold.
 Adobe Photoshop official web version AI generated fill and generate extended image tools
Sep 29, 2023 pm 10:13 PM
Adobe Photoshop official web version AI generated fill and generate extended image tools
Sep 29, 2023 pm 10:13 PM
Adobe's Photoshop web service (an online web version) is now generally available. The web version of Photoshop will soon support the AI-generated fill and generate extended image tools, which were recently released for the desktop version of Photoshop. Powered by the Adobe Firefly generative AI model, these features are commercially available and allow users to quickly add, remove, or expand images using text-based descriptions in more than 100 languages while matching the lighting conditions and perspective of the original image. The web version of Photoshop also provides many of the most commonly used tools from the desktop version, but with a redesigned layout to provide a more "simplified" user experience for new Photoshop users. This includes early this year
 How to deal with blurred scanned documents
Jan 05, 2021 pm 03:09 PM
How to deal with blurred scanned documents
Jan 05, 2021 pm 03:09 PM
Processing method: 1. Open the scanned image to be processed in the PS software; 2. Click "Filter" - "Sharpening" - "Smart Sharpening" on the top toolbar; 3. In the pop-up window, select according to your needs Sharpen the radius and click "OK"; 4. Click "File" - "Save As" and save it as a file.




