
本期教程中主要是利用了画笔笔刷大小和颜色的变化,来制作出颜色变化丰富的立体彩带特效。开始实例的学习之前,可以先下载实例的配套素材,然后跟随操作步骤进行学习。
另外,下期教程中我们将继续使用点状笔刷,更改画笔的一些设置,来制作出独特的画笔特效。希望大家能够关注下期教程《CS5百变画笔系列9——梦幻彩环背景》! 
(1)打开背景素材“蓝色渐变.jpg”文件。 
(2)选择“画笔”工具,切换到“画笔”面板。设置“直径”选项,调整画笔的大小。 
(3)参照以上设置方法,完成画笔“形状动态”项目的设置。 
(4)在“画笔”面板中,单击“颜色动态”项目,展开其设置选项。 
(5)在工具箱中依次设置前景色和背景色,指定前景色和背景色之间的颜色变化方式。 
(6)在“图层”调板中确认“彩带”图层为可编辑状态。使用画笔在视图中绘制。 

(7)设置画笔面板中颜色动态内的“色相抖动”选项,设定画笔绘制图像时色相的变化程度。 

(8)新建图层使用设置好的画笔在视图中绘制。 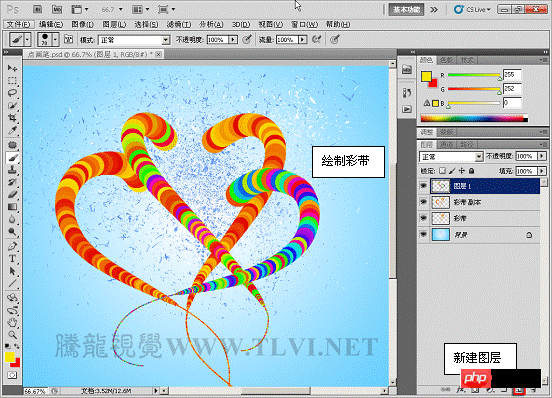
(8)根据以上对“颜色动态”项目的了解,设置其各项参数,新建图层使用设置好的画笔在视图中继续绘制图像。 
(9)添加一些人物装饰图像,完成教程最终制作效果。 
 Vue parent component calls the method of child component
Vue parent component calls the method of child component
 What is digital currency trading
What is digital currency trading
 How to use fusioncharts.js
How to use fusioncharts.js
 length function usage
length function usage
 Cost-effectiveness analysis of learning python, java and c++
Cost-effectiveness analysis of learning python, java and c++
 Representation method of string constant
Representation method of string constant
 mysql transaction isolation level
mysql transaction isolation level
 How to open .dat files
How to open .dat files
 how to build a website
how to build a website




