
在这个Photoshop教程中,我们将尝试使用图层样式,创造一个凉爽发光的球体效果
先看看效果图

1.新建文件大小540×400 72dpi,#1a1a1c到#040404的径向渐变背景。
新建一个图层,创建一个大小390×390大小的圆形填充#2f343a。对齐使用居中对齐。

2.创建图层样式具体参数请看下图。

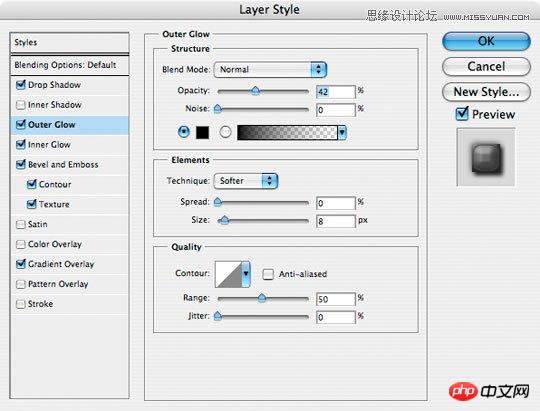


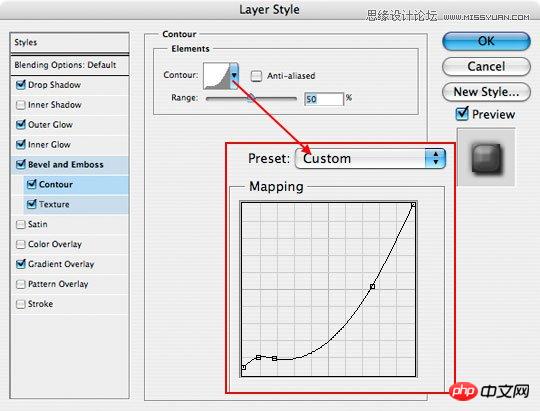
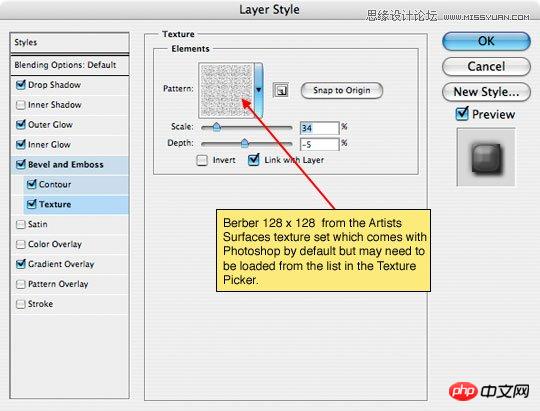

3.如果你按照上边的做了,应该如下图所示。

4.创建一个新的图层,在该层中创建332×332的圆,填充你想要的任何颜色(设置填充为0%,这样颜色就不重要了),然后选择>修改>收缩,10个象素,Delete删除,取消选区。然后是用对齐工具对齐中心点 。

5.对该层创建如下图层样式。
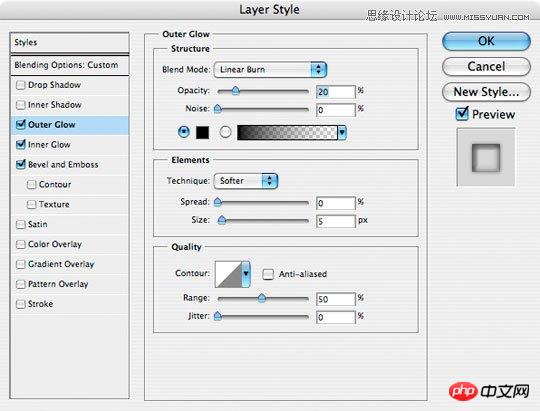
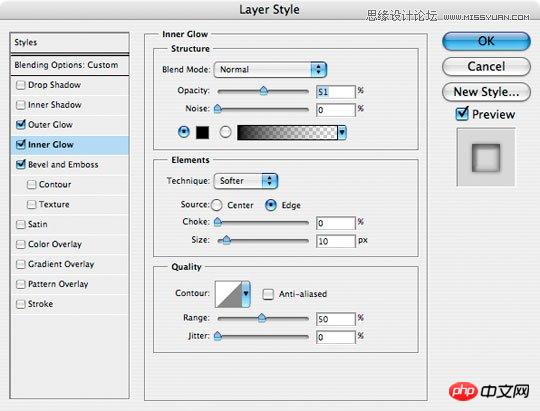
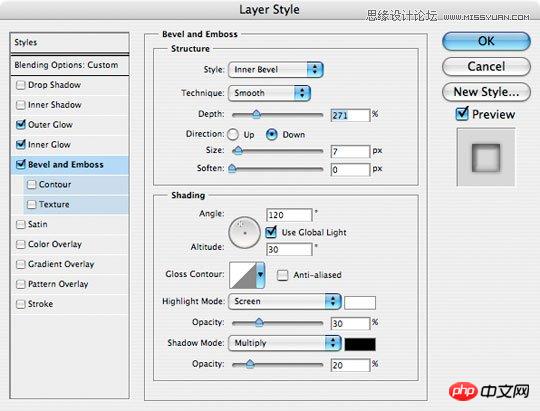
6.创建一个400×14的圆角矩形,填充#808080。
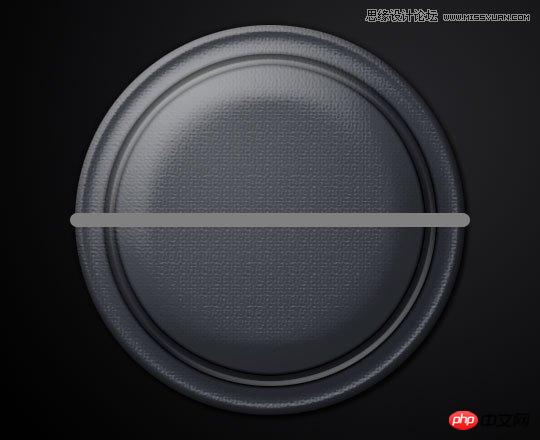
7.创建一个408×25的椭圆选区,椭圆下方顶点,对齐中心点,Delete删除圆角矩形上半部分。

8.重复上一步,以椭圆上方顶点对齐中心点,Delete删除圆角矩形下半部分。
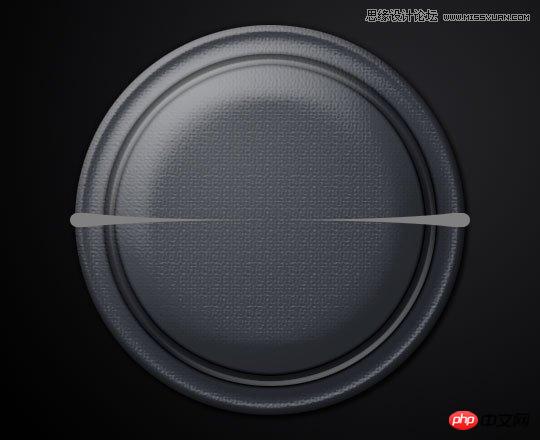
9.ctrl+J复制图层,然后ctrl+T旋转图层30度,重复3次。

10.选择4个图层合并,创建如下图层样式。
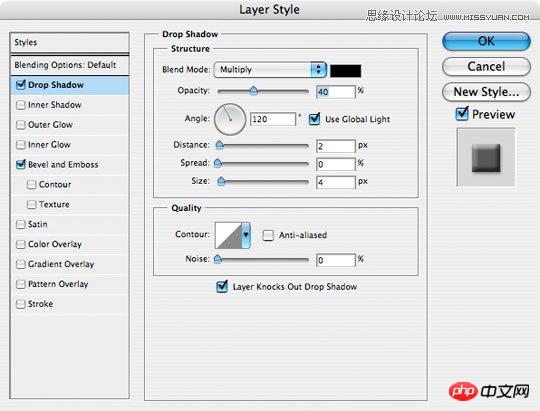
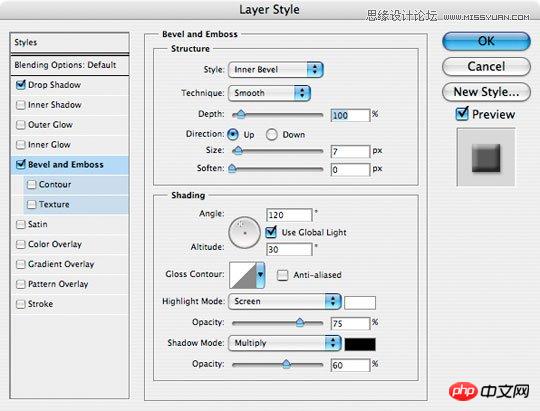
11.调整不透明度80%。

12.创建3像素高的矩形选区,调整角度为7.5度或-7.5度,使用前边的方法扑满一周。

13.创建剪贴蒙板(Alt+Ctrl+G)。
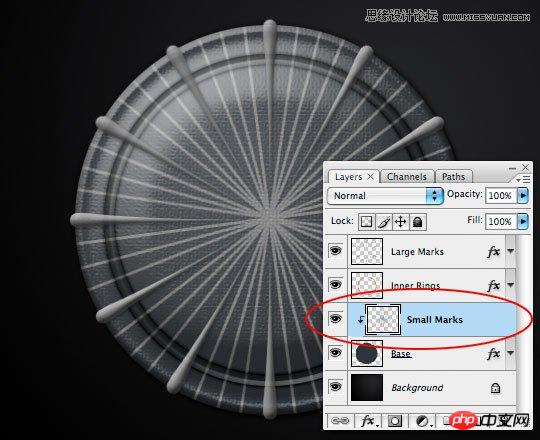
14.调整该图层的填充不透明度为0,添加图层样式。

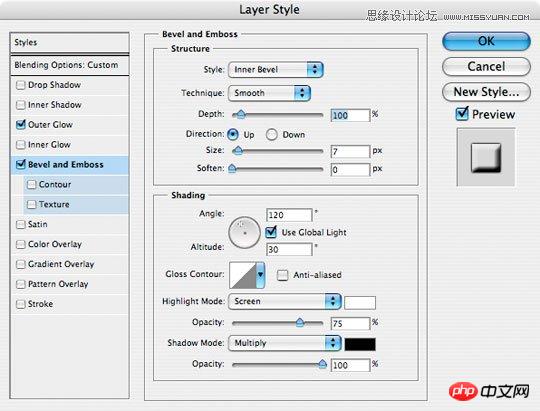
15.创建一个285×285大小的圆,填充#fB9F0E,对齐中心点。

16.对黄色圆形使用如下图层样式。
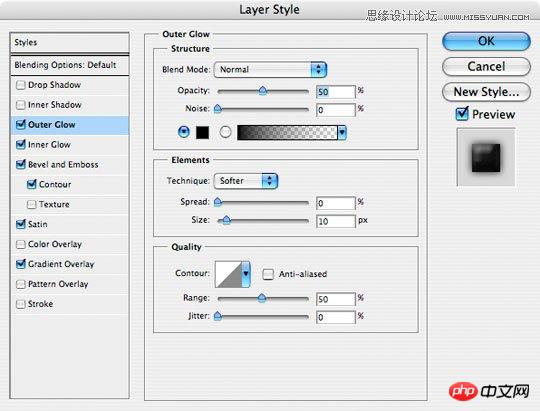

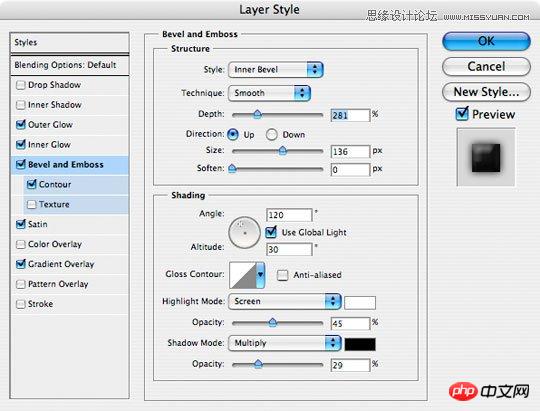
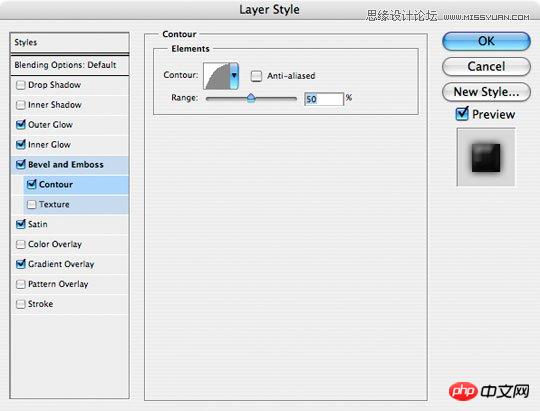
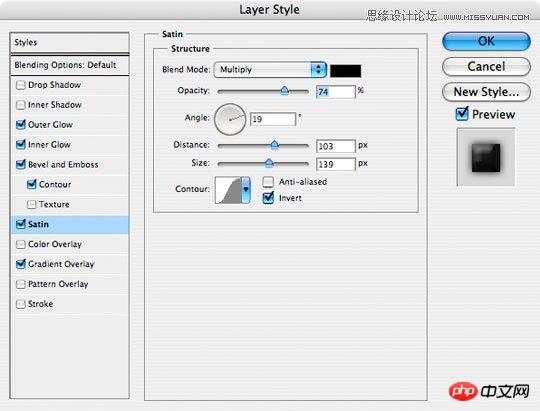

17.如果你完全正确,你的球应该是这个样子。

18.使用一些画笔工具,这里我增加了两个层,修改一层的不透明度为50%二层为55%,然后使用创建剪贴蒙板(Alt+Ctrl+G),这样看起来使我们的球产生了一些变化。
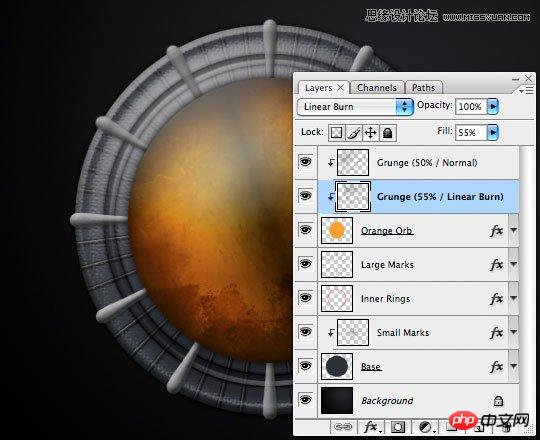
19.创建一个灯光层,使用白色软边花笔100像素,不透明度20%。图层模式该为叠加。

20.选择黄色球体,ctrl+鼠标左建,创建一个选取,新建图层,使用描边5个像素,填充#5A5756颜色。

21.降低填充不透明度到40%,添加如下图层样式。
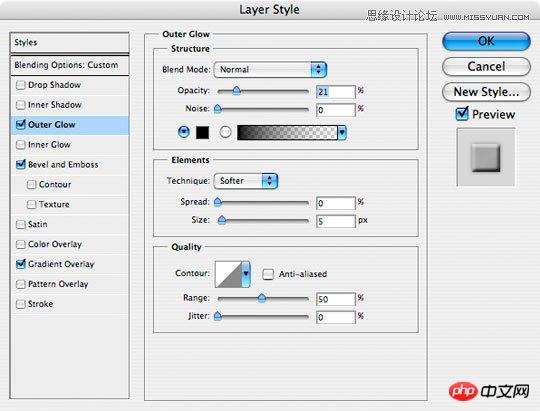
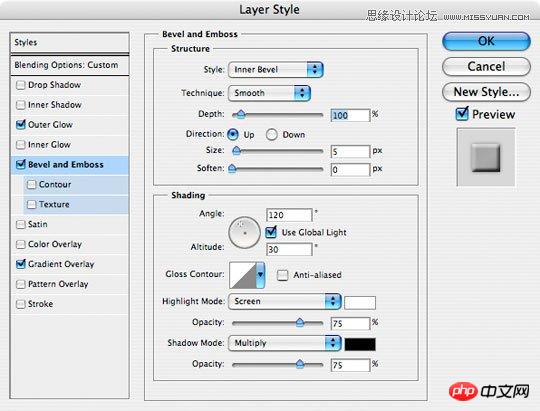

22.效果就是这样。

23.最后我增加了文字效果,和金属面板,使用了一些简单的渐变和发光。

 Advantages and Disadvantages of Free Overseas Website Servers
Advantages and Disadvantages of Free Overseas Website Servers
 What should I do if the secondary web page cannot be opened?
What should I do if the secondary web page cannot be opened?
 app testing tools
app testing tools
 How to configure default gateway
How to configure default gateway
 what is ed
what is ed
 Website source code
Website source code
 Detailed explanation of java displacement operator
Detailed explanation of java displacement operator
 How to use mysql cursor
How to use mysql cursor
 What does the other party show after being blocked on WeChat?
What does the other party show after being blocked on WeChat?




