photoshop打造出透明玻璃球
效果图:

1) 新建一个500X500px的文件。
2) 创建一个新的图层,并绘制一个圆形选区在选区内填充一种自己喜欢的颜色
3) 设置此层的图层内发当图层样式:A、混合模式(正片叠底)B、不透明度(50%)C、发光颜色(黑色)D、大小(80px)

4) 创建一个新图层前景色设为白色,并将图层1载入选区
5) 选择渐变工具(从前景到透明)的线性渐变(方向从上至下),再取消选区

6) 对渐变层进行自由变换,调到合适的大当,放置适当的位置(如下图所示)
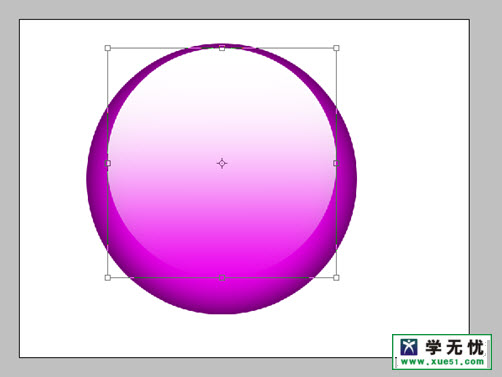
7) 盖印图层1和图层2,得到盖印图层3(选中要合并在一起的所有图层,执行ctrl+alt+e)
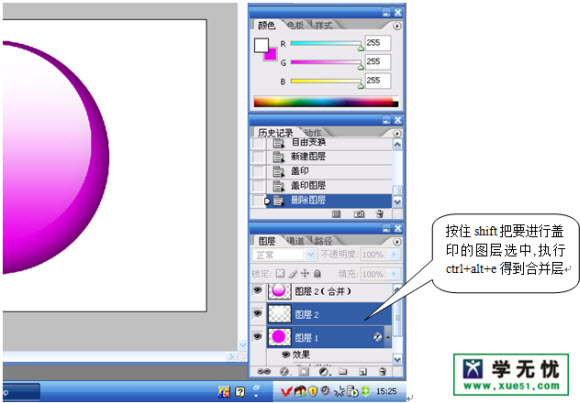
8) 选择椭圆选区工具框选球体的顶部,并将框选的内容复制到一个新的图层(ctrl+j)
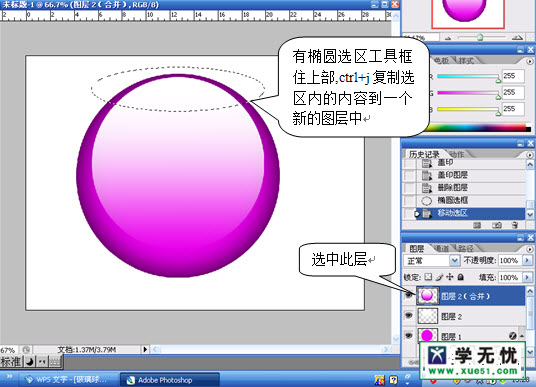
9) 创建一个新的图层,并使用椭圆选框工具,在下半球绘制一个椭圆选区
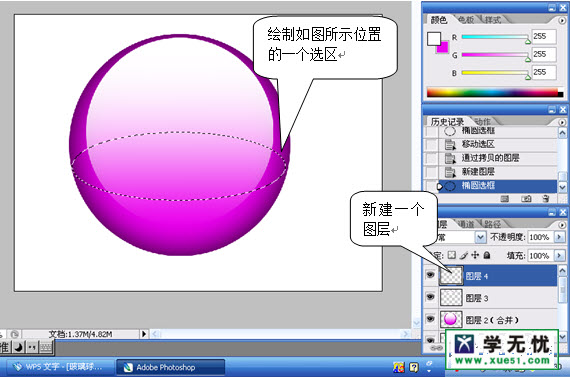
10) 选中渐变工具,使用一种白色到浅灰色的线性渐变(从左往右)
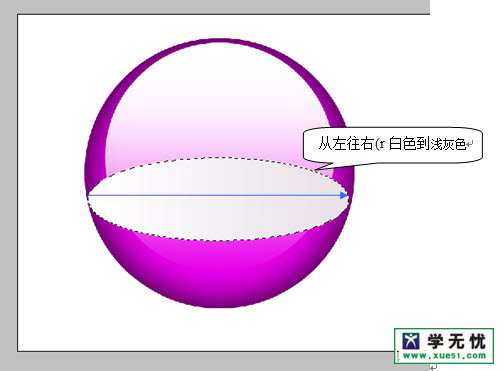
11) 执行变换选区(选择-变换选区),将原来的选区适当缩小3%左右,同时在缩小的选区内部执行线性渐变(渐变色:灰白灰白灰)
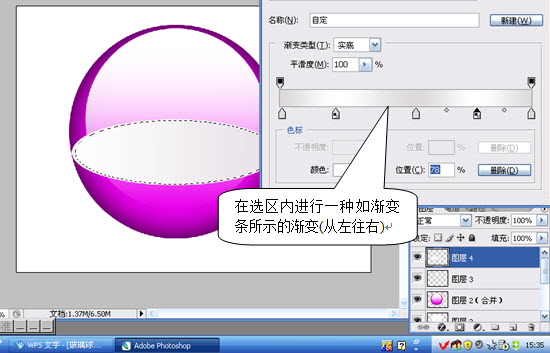
12) 再变换选区,再将选区再缩小一些,并在缩小后的选区内填充白色
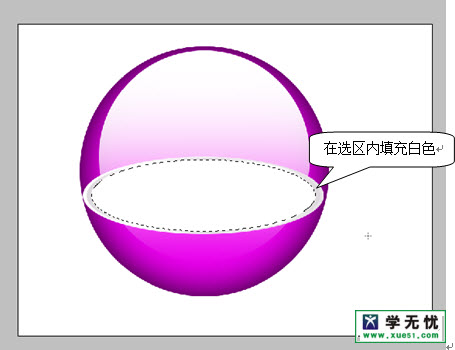
13) 选中矩形选框工具框住球体上半部分,如下图所示:
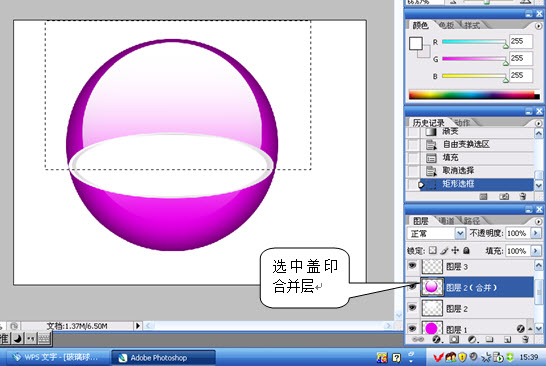
14) 选中盖印后得到的图层,按delete将选区中的内容进行删除;
15) 将图层1的填充设为0。如图所示:
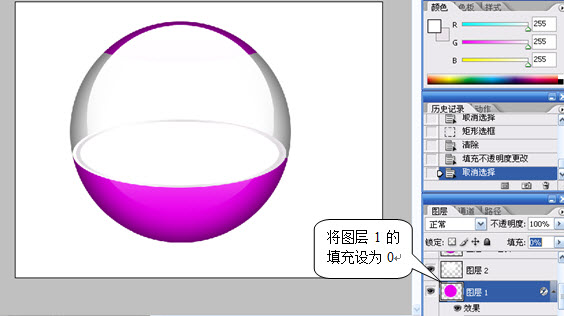
16) 调入需要的图像,并将图像载入选区,将选区变换到阴影的位置,并调整选区内图像的亮度/对比度降低。
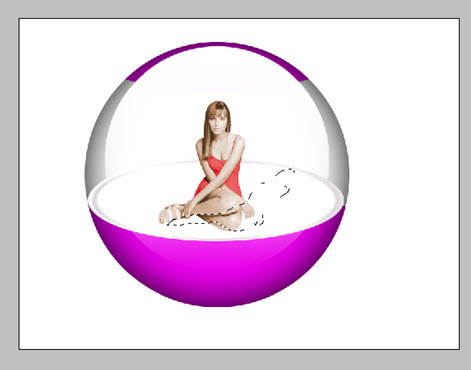
17) 最终效果图如下图所示:


Hot AI Tools

Undresser.AI Undress
AI-powered app for creating realistic nude photos

AI Clothes Remover
Online AI tool for removing clothes from photos.

Undress AI Tool
Undress images for free

Clothoff.io
AI clothes remover

AI Hentai Generator
Generate AI Hentai for free.

Hot Article

Hot Tools

Notepad++7.3.1
Easy-to-use and free code editor

SublimeText3 Chinese version
Chinese version, very easy to use

Zend Studio 13.0.1
Powerful PHP integrated development environment

Dreamweaver CS6
Visual web development tools

SublimeText3 Mac version
God-level code editing software (SublimeText3)

Hot Topics
 How to solve the black line problem of win11 transparent taskbar
Dec 22, 2023 pm 10:04 PM
How to solve the black line problem of win11 transparent taskbar
Dec 22, 2023 pm 10:04 PM
How to solve the black line problem of win11 transparent taskbar
 Graphical tutorial on making the win7 taskbar transparent
Jul 20, 2023 am 09:49 AM
Graphical tutorial on making the win7 taskbar transparent
Jul 20, 2023 am 09:49 AM
Graphical tutorial on making the win7 taskbar transparent
 How to solve the problem of a line on the taskbar transparency in Win11?
Jan 29, 2024 pm 12:12 PM
How to solve the problem of a line on the taskbar transparency in Win11?
Jan 29, 2024 pm 12:12 PM
How to solve the problem of a line on the taskbar transparency in Win11?
 How to make blue fluorescent effect in PS
Feb 27, 2024 pm 12:55 PM
How to make blue fluorescent effect in PS
Feb 27, 2024 pm 12:55 PM
How to make blue fluorescent effect in PS
 What should I do if the file name turns blue in win7 system?
Jul 20, 2023 pm 11:57 PM
What should I do if the file name turns blue in win7 system?
Jul 20, 2023 pm 11:57 PM
What should I do if the file name turns blue in win7 system?
 Step-by-step tutorial on how to set the taskbar transparency in Windows 10
Jul 11, 2023 pm 11:37 PM
Step-by-step tutorial on how to set the taskbar transparency in Windows 10
Jul 11, 2023 pm 11:37 PM
Step-by-step tutorial on how to set the taskbar transparency in Windows 10
 How to set terminal transparency in Linux system?
Jan 07, 2024 am 10:21 AM
How to set terminal transparency in Linux system?
Jan 07, 2024 am 10:21 AM
How to set terminal transparency in Linux system?







