How to turn on vt on Lenovo motherboard
How to enable VT on Lenovo motherboard? In order to solve this problem, this site has carefully prepared the method to open VT on Lenovo motherboard, which involves various models of Lenovo computers. Welcome to read and share!
Question: How to choose an Intel laptop that’s right for you? With Intel laptop models constantly being updated, it can be overwhelming to choose one that meets your specific needs. Brief description: PHP editor Baicao introduces you to various series in the Intel notebook product line, from series suitable for daily use to series suitable for professional use. By understanding each series' unique features and uses, you can narrow down your choices and find the model that's right for you. Read on: The following sections will take a closer look at the different series of Intel notebooks, including the Y, Z, G, and N series, to help you make an informed decision.
The first step is to enter the BIOS interface by pressing the "F2" button on the keyboard several times quickly and continuously (some models require "Fn F2") at the Lenovo screen self-check when the computer is turned on or restarted. What should I do if the startup speed is too fast and I cannot enter the BIOS?

The second step is to select "Configuration" in the menu - set the "Intel Virtual Technology" option to "Enable", press F10 to save and exit (Save & Exit), VT is successfully opened! What should you do if the simulator still shows that VT is not turned on after you have completed the above operations?
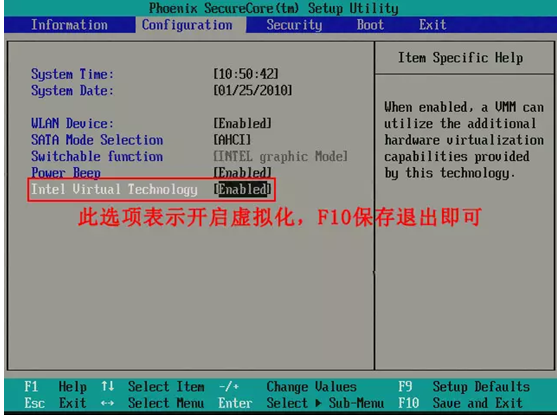
2. AMD platform home notebook. (Y, Z, G series)
The first step is to press "Fn F2" on the keyboard quickly and continuously at the Lenovo screen self-check when booting or restarting (some models require "Fn F2") Press the button to enter the BIOS interface.
The second step is to select "Configuration" in the menu - set the "SVM Support" option to "Enable", press F10 to save and exit (Save & Exit), VT will be successfully opened!
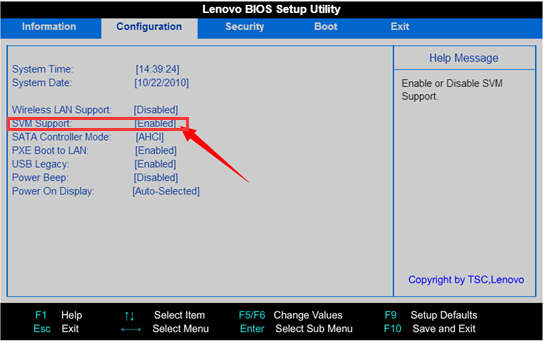
3. How to enable virtualization on commercial notebooks
The first step is to press the Lenovo screen self-check on startup or restart multiple times quickly and continuously. Press the "F1" key on the keyboard to enter the BIOS interface.
The second step is to select "Security" - "Virtualization" in the menu, set it to "Enable" and press F10 to save and exit (Save & Exit). VT will be successfully opened! If you have already done the above.
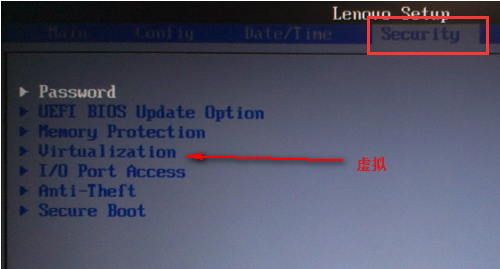
4. Turn on virtualization on Intel platform desktop computers
The first step is to perform the self-check on the Lenovo screen when booting or restarting, quickly and continuously multiple times Press the "F1" button on the keyboard to enter the BIOS interface.
The second step is to select "Security" - "Advanced" - "CPU setup" - "Intel (R) Virtual Technology" in the menu and set it to "Enable". Press F10 to save and exit (Save & Exit), and VT will be opened successfully!
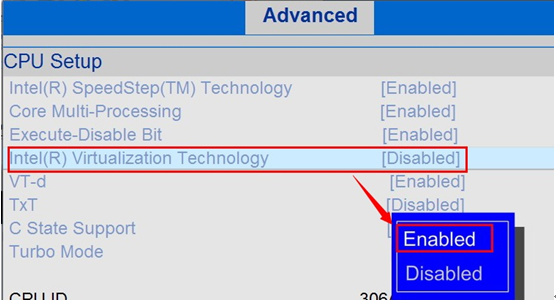
5. Enable virtualization on AMD platform desktops
The first step is to perform the self-check on the Lenovo screen when booting or restarting, quickly and continuously multiple times Press the "F1" button on the keyboard to enter the BIOS interface.
The second step is to select "Advanced" - "SVM uCode Option" in the menu and set it to "Enable". Press F10 to save and exit (Save & Exit), and VT will be opened successfully!
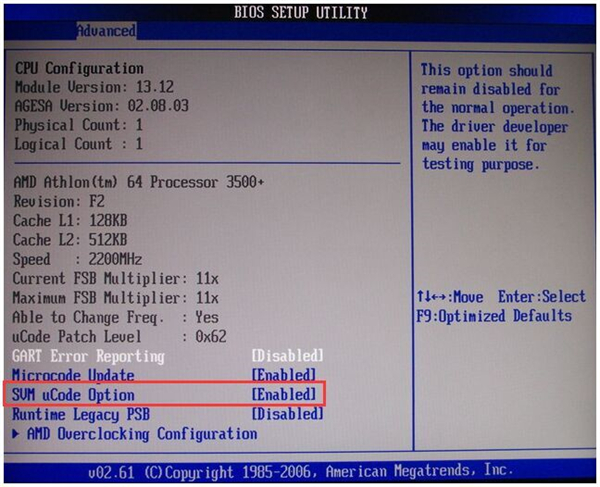
The above is the detailed content of How to turn on vt on Lenovo motherboard. For more information, please follow other related articles on the PHP Chinese website!

Hot AI Tools

Undresser.AI Undress
AI-powered app for creating realistic nude photos

AI Clothes Remover
Online AI tool for removing clothes from photos.

Undress AI Tool
Undress images for free

Clothoff.io
AI clothes remover

AI Hentai Generator
Generate AI Hentai for free.

Hot Article

Hot Tools

Notepad++7.3.1
Easy-to-use and free code editor

SublimeText3 Chinese version
Chinese version, very easy to use

Zend Studio 13.0.1
Powerful PHP integrated development environment

Dreamweaver CS6
Visual web development tools

SublimeText3 Mac version
God-level code editing software (SublimeText3)

Hot Topics
 Introduction to how to use the joiplay simulator
May 04, 2024 pm 06:40 PM
Introduction to how to use the joiplay simulator
May 04, 2024 pm 06:40 PM
The jojplay simulator is a very easy-to-use mobile phone simulator. It supports computer games to run on mobile phones and has very good compatibility. Some players don’t know how to use it. The editor below will introduce how to use it. How to use joiplay simulator 1. First, you need to download the Joiplay body and RPGM plug-in. It is best to install them in the order of body-plug-in. The apk package can be obtained in the Joiplay bar (click to get >>>). 2. After Android is completed, you can add games in the lower left corner. 3. Fill in the name casually, and press CHOOSE on executablefile to select the game.exe file of the game. 4. Icon can be left blank or you can choose your favorite picture.
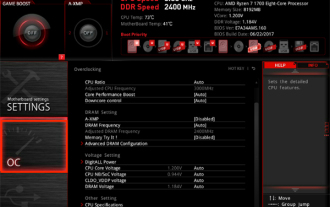 How to enable vt on MSI motherboard
May 01, 2024 am 09:28 AM
How to enable vt on MSI motherboard
May 01, 2024 am 09:28 AM
How to enable VT on MSI motherboard? What are the methods? This website has carefully compiled the MSI motherboard VT enable methods for the majority of users. Welcome to read and share! The first step is to restart the computer and enter the BIOS. What should I do if the startup speed is too fast and I cannot enter the BIOS? After the screen lights up, keep pressing "Del" to enter the BIOS page. The second step is to find the VT option in the menu and turn it on. Different models of computers have different BIOS interfaces and different names for VT. Situation 1: 1. Enter After entering the BIOS page, find the "OC (or overclocking)" - "CPU Features" - "SVMMode (or Intel Virtualization Technology)" option and change the "Disabled"
 How to enable vt on ASRock motherboard
May 01, 2024 am 08:49 AM
How to enable vt on ASRock motherboard
May 01, 2024 am 08:49 AM
How to enable VT on ASRock motherboard, what are the methods and how to operate it. This website has compiled the ASRock motherboard vt enable method for users to read and share! The first step is to restart the computer. After the screen lights up, keep pressing the "F2" key to enter the BIOS page. What should I do if the startup speed is too fast and I cannot enter the BIOS? The second step is to find the VT option in the menu and turn it on. Different models of motherboards have different BIOS interfaces and different names for VT. 1. After entering the BIOS page, find "Advanced" - "CPU Configuration (CPU) Configuration)" - "SVMMOD (virtualization technology)" option, change "Disabled" to "Enabled"
 Huawei mobile phone USB sharing network to computer
May 08, 2024 am 08:25 AM
Huawei mobile phone USB sharing network to computer
May 08, 2024 am 08:25 AM
How to connect a Huawei phone to a computer via USB to access the Internet. First, we open the phone settings and search for "HDB". Then we click to open "Mobile Network Sharing" in More. Then we can click to open "USB Sharing Network" in the pop-up window. Summary First, connect the Huawei mobile phone to the computer through the data cable. Open "Settings" on your phone and enter the settings interface. Click "Personal Hotspot", select "USB tethering" and click the switch button at the back to turn it on. First click "Settings About Phone", then click "Version Number" 7 times in succession. You will be prompted to enter developer mode. Then return to the "Settings" list, "Developer Options" will appear, then click to enter "Developer Options", turn on the "USB Debugging" switch, and click
 How to install Windows system on tablet computer
May 03, 2024 pm 01:04 PM
How to install Windows system on tablet computer
May 03, 2024 pm 01:04 PM
How to flash the Windows system on BBK tablet? The first way is to install the system on the hard disk. As long as the computer system does not crash, you can enter the system and download things, you can use the computer hard drive to install the system. The method is as follows: Depending on your computer configuration, you can install the WIN7 operating system. We choose to download Xiaobai's one-click reinstallation system in vivopad to install it. First, select the system version suitable for your computer, and click "Install this system" to next step. Then we wait patiently for the installation resources to be downloaded, and then wait for the environment to be deployed and restarted. The steps to install win11 on vivopad are: first use the software to check whether win11 can be installed. After passing the system detection, enter the system settings. Select the Update & Security option there. Click
 Life Restart Simulator Guide
May 07, 2024 pm 05:28 PM
Life Restart Simulator Guide
May 07, 2024 pm 05:28 PM
Life Restart Simulator is a very interesting simulation game. This game has become very popular recently. There are many ways to play in the game. Below, the editor has brought you a complete guide to Life Restart Simulator. Come and take a look. What strategies are there? Life Restart Simulator Guide Guide Features of Life Restart Simulator This is a very creative game in which players can play according to their own ideas. There are many tasks to complete every day, and you can enjoy a new life in this virtual world. There are many songs in the game, and all kinds of different lives are waiting for you to experience. Life Restart Simulator Game Contents Talent Card Drawing: Talent: You must choose the mysterious small box to become an immortal. A variety of small capsules are available to avoid dying midway. Cthulhu may choose
 Lenovo computer bios universal password
Apr 30, 2024 am 10:49 AM
Lenovo computer bios universal password
Apr 30, 2024 am 10:49 AM
How to set the bios password of Lenovo computer 1. First, we press f2 to enter the bios and switch to the security menu item. Then we use the up and down arrow keys to select the password option and press the Enter key to enter. Disabled means that the bios super administrator password is not currently set. If enabled, it means that the bios password has been set. 2. The first step is to enter the bios interface. After booting, press F12 immediately to enter the bios startup interface. In this computer information menu bar, you can see main hardware information such as computer model, BIOS version, CPU, memory, hard disk, optical drive, etc. Step 2: Press the right arrow key → on the keyboard to enter the hardware configuration settings. 3. Insert the USB flash drive into the computer, and then
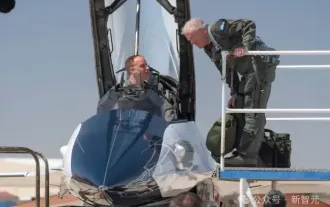 The U.S. Air Force showcases its first AI fighter jet with high profile! The minister personally conducted the test drive without interfering during the whole process, and 100,000 lines of code were tested for 21 times.
May 07, 2024 pm 05:00 PM
The U.S. Air Force showcases its first AI fighter jet with high profile! The minister personally conducted the test drive without interfering during the whole process, and 100,000 lines of code were tested for 21 times.
May 07, 2024 pm 05:00 PM
Recently, the military circle has been overwhelmed by the news: US military fighter jets can now complete fully automatic air combat using AI. Yes, just recently, the US military’s AI fighter jet was made public for the first time and the mystery was unveiled. The full name of this fighter is the Variable Stability Simulator Test Aircraft (VISTA). It was personally flown by the Secretary of the US Air Force to simulate a one-on-one air battle. On May 2, U.S. Air Force Secretary Frank Kendall took off in an X-62AVISTA at Edwards Air Force Base. Note that during the one-hour flight, all flight actions were completed autonomously by AI! Kendall said - "For the past few decades, we have been thinking about the unlimited potential of autonomous air-to-air combat, but it has always seemed out of reach." However now,






