
自CS5 开始新增了名为「Content Aware」的功能,加快工作流程,这里会简单讲讲如何利用它来迅速移除途人
自CS5 开始新增了名为「Content Aware」的功能,加快工作流程,这里会简单讲讲如何利用它来迅速移除途人。上图里有两个不相干路人,由于背景尚算简洁,而且阴天下没有太多阴影,所以都适合用作示范。

实验原片
1) 在photoshop 打开照片(我的是CS6),然后用选取工具。
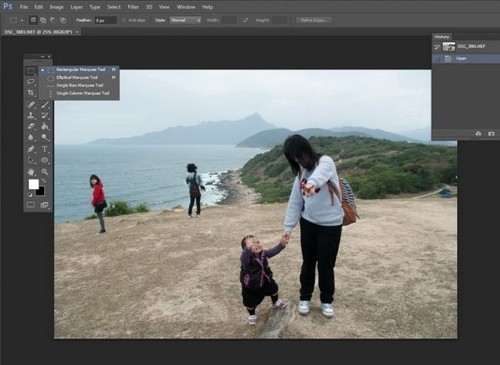
在photoshop 打开照片
2) 很简单地用长方形,选取最左边穿红衣的路人甲(其实是认识的,哈哈)。
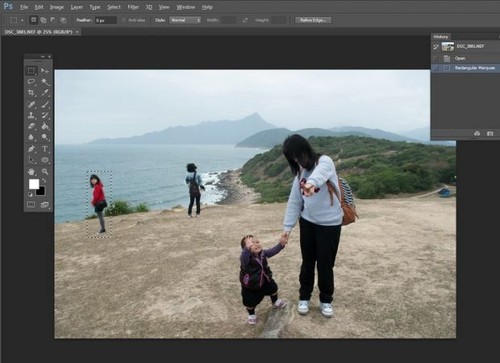
选取最左边穿红衣的路人甲
3) 选择了之后,就去edit –> Fill
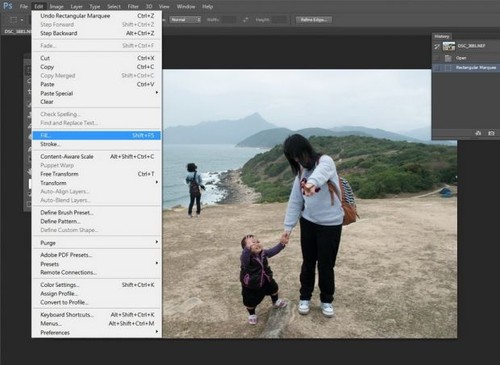
选择了之后fill
4) 然后就用预设的数值即可OK,如下图︰
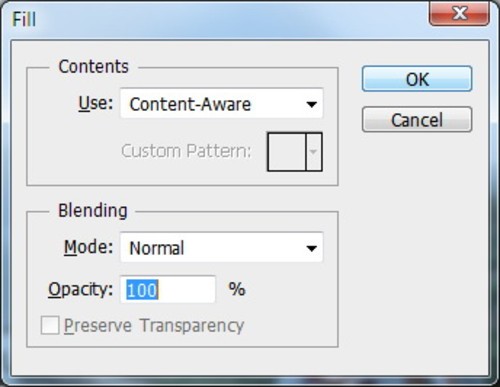
用预设的数值
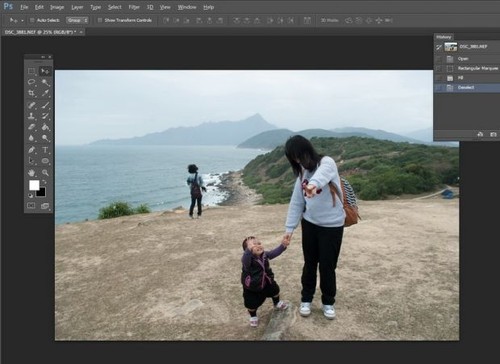
路人甲成功移除
5) 看!经过PS 运算一阵子,图中路人已经不见了,被换成邻近的风景,还有少许瑕疵,但总算能够接受。
6) 然后到另一位途人,由于背景及站姿较复杂,所以我转用Pen Tool,也放大照片来进行仔细作业。
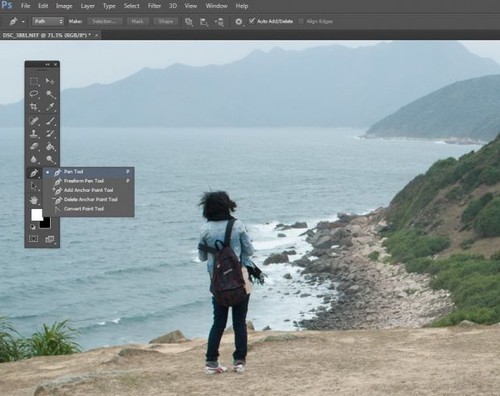
用Pen Tool放大勾划
7) 勾划好整个路人后,就右click 开出这menu,然后选「Make Selection」转成选取。留意勾划时要与主体保持稳定距离。
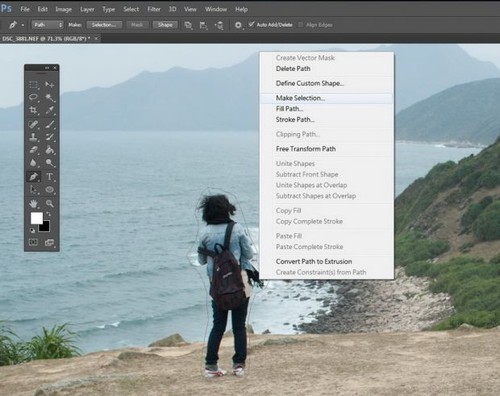
用「Make Selection」转成选取
8 ) 重覆之前Fill 的步骤。然后如果发现还有遗漏,则可以仔细选取再来一次,或用Clone Stamp 来自行修整。
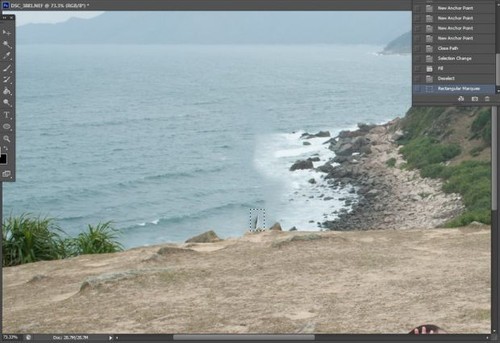
检查遗漏或自行修整
9) 由于仅作示范关系,我也没有作太完美作业,就这样交功课了,哈哈。
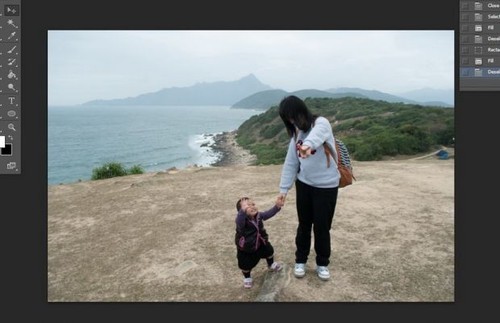
最后成品展示

调节一下曲线、色阶做效果
10) 最后随意调节一下曲线、色阶之类,放上Facebook 应该没有朋友会知道原图还有两个人吧。
 jquery validate
jquery validate
 What do e-commerce platforms include?
What do e-commerce platforms include?
 How is the performance of thinkphp?
How is the performance of thinkphp?
 How to register for corporate Alipay
How to register for corporate Alipay
 How to set html scroll bar style
How to set html scroll bar style
 The difference between fprintf and printf
The difference between fprintf and printf
 What's going on with the red light on the light signal?
What's going on with the red light on the light signal?
 Eth price today's price trend
Eth price today's price trend
 The difference and connection between java and javascript
The difference and connection between java and javascript




