PS利用滤镜及图层叠加制作抽象的火焰光束
用滤镜制作抽象光束是非常快的,可以用光晕及模糊滤镜等做出一些光束,再用扭曲等滤镜变形处理,做成非常抽象的效果,后期再叠加光束,渲染颜色即可
最终效果
1、创建一个新文档。我设定它大小为800×600。选择油漆桶工具(G)用黑色填充背景,而后拷贝一层图层(Cmd+J)。
2、去【滤镜>渲染>镜头光晕】并且将光晕放置在合适的位置。 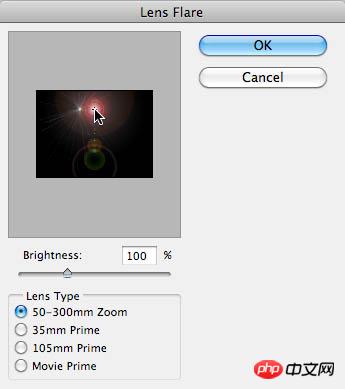
3、重复第二步,并且再放置一个光晕到另一个你觉得合适的位置。 
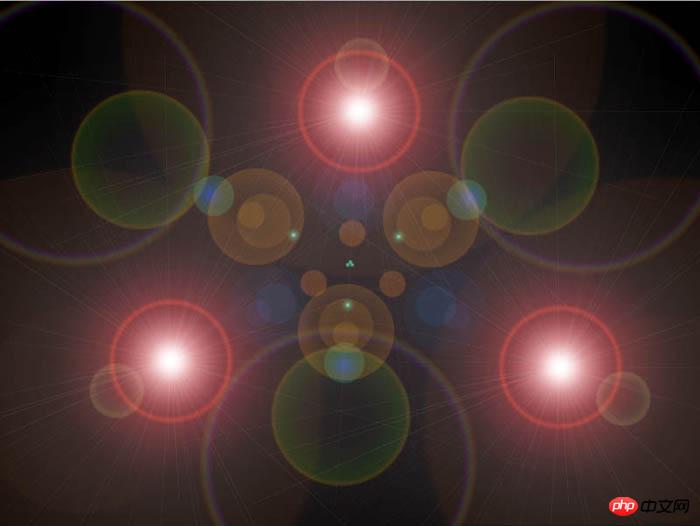
4、转到【滤镜>像素化>铜板雕刻】,类型设置为短直线。重复铜板雕刻(Cmd+F)大概三次左右。 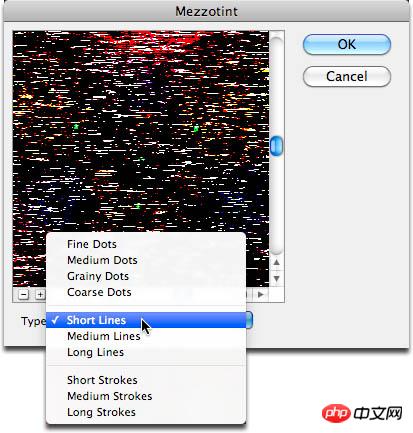
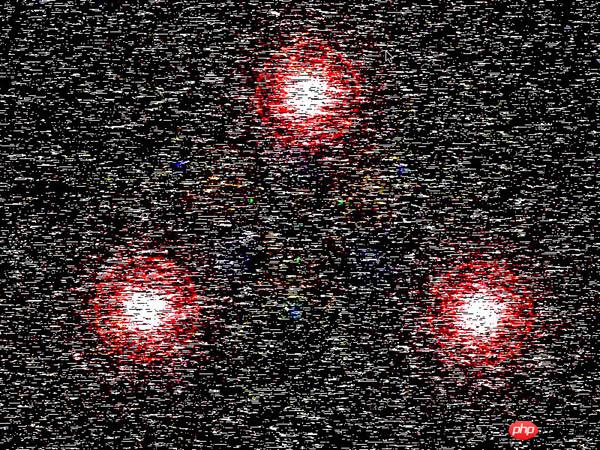
5、完成以上步骤后,就去【滤镜>模糊>径向模糊】并设置参数如下: 数量: 100;模糊方法: 缩放;品质: 好。 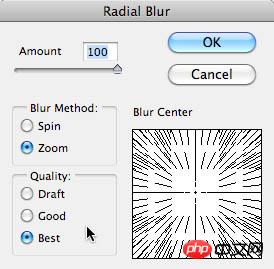
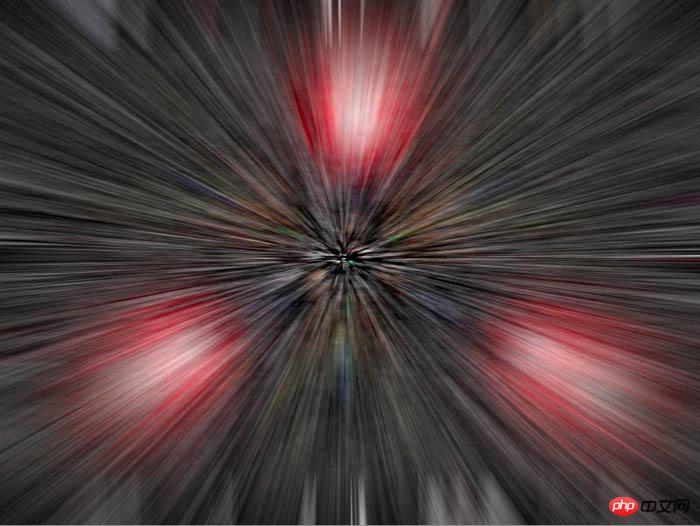
6、接着,你就需要【滤镜>扭曲>旋转扭曲】,角度设置为60左右,点击OK。 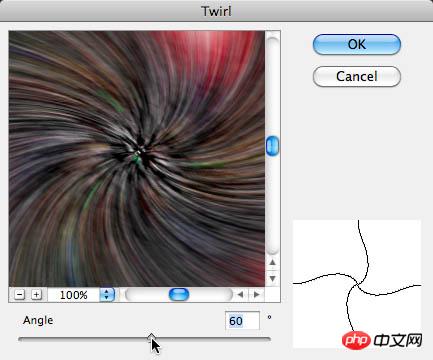
7、现在还看不出什么好玩的对吧?那就来复制图层(Cmd+J)并且设置混合模式为变亮。选择复制的图层并且再次使用之前的旋转扭曲滤镜(Cmd+F)。 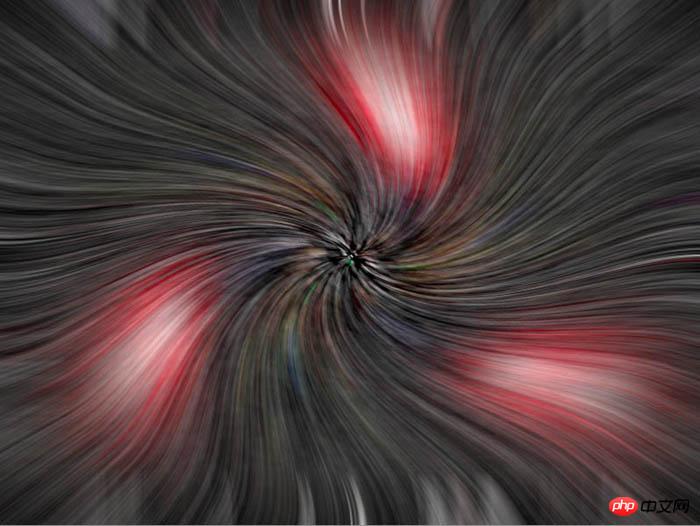
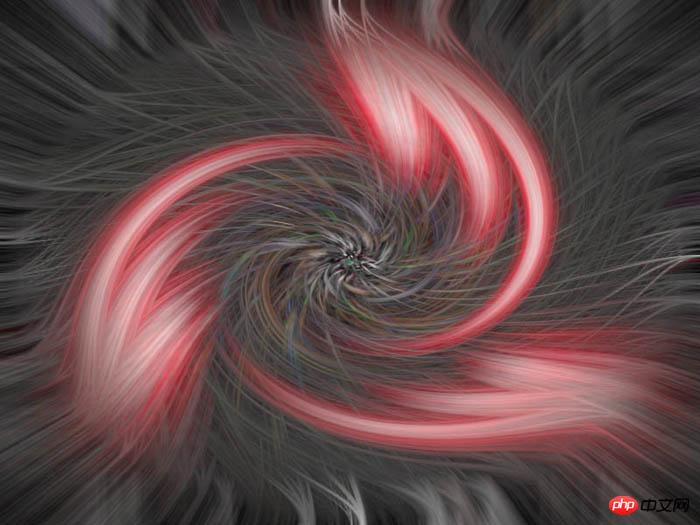
8、终于看起来有点意思了!于是,重复以下步骤:复制图层,混合模式为变亮,选择复制的图层并且再次使用之前的旋转扭曲滤镜(Cmd+F)在达到你想要的效果之前。
9、现在选择所有同层,并且全部合并(Cmd+E)。复制合并图层,去【编辑>变换>水平翻转】并提高亮度。合并这两个图层(Cmd+E)。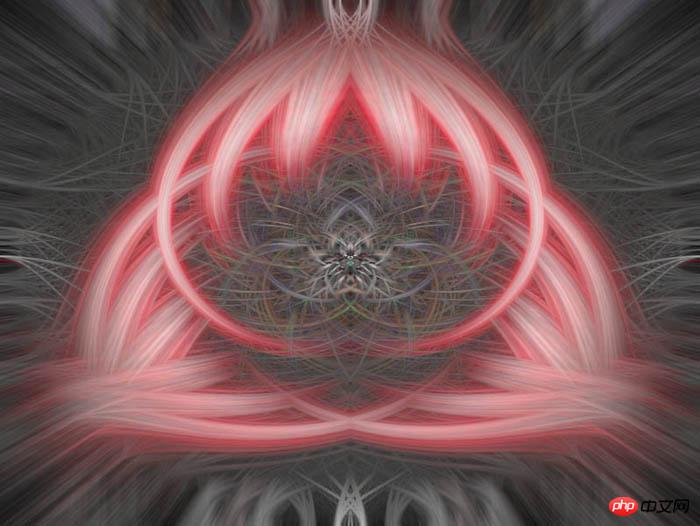
10、现在去【图像>调整>色相/饱和度】或者使用Cmd+U设置饱和度为-100,背景为黑白。
11、去【图像>调整>色彩平衡】,或者干脆用Cmd+B快捷键。 参数设置如下: 阴影: 40 / 0 / -50;中间调: 40 / 0 / -40;高光: 50 / 0 / -50。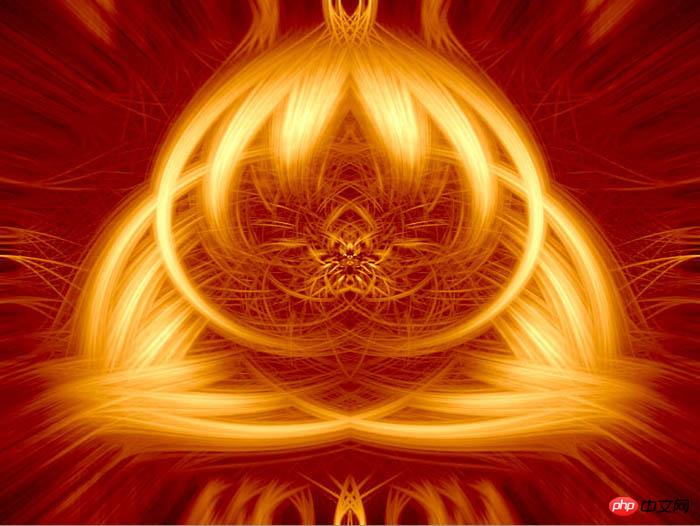
12、当着色之后,去【图层>调整>色阶】或快捷键Cmd+L。参数设置如下:13 / 0.55 / 251。完成最终效果:

Hot AI Tools

Undresser.AI Undress
AI-powered app for creating realistic nude photos

AI Clothes Remover
Online AI tool for removing clothes from photos.

Undress AI Tool
Undress images for free

Clothoff.io
AI clothes remover

AI Hentai Generator
Generate AI Hentai for free.

Hot Article

Hot Tools

Notepad++7.3.1
Easy-to-use and free code editor

SublimeText3 Chinese version
Chinese version, very easy to use

Zend Studio 13.0.1
Powerful PHP integrated development environment

Dreamweaver CS6
Visual web development tools

SublimeText3 Mac version
God-level code editing software (SublimeText3)

Hot Topics
 1382
1382
 52
52
 Microsoft Paint welcomes breakthrough, adds Layer layer function, setting a 38-year record
Sep 21, 2023 pm 01:29 PM
Microsoft Paint welcomes breakthrough, adds Layer layer function, setting a 38-year record
Sep 21, 2023 pm 01:29 PM
I believe everyone is familiar with the old Windows software Microsoft Paint. After 38 years of development, Microsoft has finally added support for Layer layers and image transparency to Paint. Adding layer support These highly anticipated new features will be available in Paint version 11.2308.18.0. Dave Grochocki mentioned that users can add, remove and manage layers to create richer and more complex digital art. With the layer feature, users can stack shapes, text, and other image elements on top of each other. He also notes that to get started, just click on the new "Layers" button in the toolbar, which will open a panel on the side of Paint. Support transparent PNG
 C++ Image Processing Practice Guide: Implementing Image Special Effects and Filters
Nov 27, 2023 am 11:40 AM
C++ Image Processing Practice Guide: Implementing Image Special Effects and Filters
Nov 27, 2023 am 11:40 AM
In the fields of computer science and image processing, C++ has always been one of the most commonly used programming languages. Image processing is one of the important subfields of computer vision, including image analysis, processing and recognition. This article will introduce some basic concepts and techniques in C++ image processing, and provide some sample codes for implementing image special effects and filters to help readers better understand and practice C++ image processing. 1. Basics of C++ image processing 1.1 Commonly used image file formats In image processing, we usually need to use various image file formats, including
 Find another way! See how to use CSS filters to create rounded corners and wavy effects
Oct 18, 2022 pm 08:21 PM
Find another way! See how to use CSS filters to create rounded corners and wavy effects
Oct 18, 2022 pm 08:21 PM
This article will take you through a different approach and talk about how to use CSS filters to create rounded corners, and how to use rounded corners to achieve a wave effect. I hope it will be helpful to you!
 Let's talk about how to use CSS filters to achieve rounded corners and wave effects.
Jul 28, 2022 pm 07:42 PM
Let's talk about how to use CSS filters to achieve rounded corners and wave effects.
Jul 28, 2022 pm 07:42 PM
How to use CSS to achieve rounded corners and wave effects? The following article will show you how to skillfully use CSS filters to create rounded corners and wave effects. I hope it will be helpful to you!
 Cleverly use CSS3 filters to create text flash switching animation effects!
Jul 20, 2022 am 10:55 AM
Cleverly use CSS3 filters to create text flash switching animation effects!
Jul 20, 2022 am 10:55 AM
This article will show you how to use CSS3 filters to achieve a high-end text flash switching animation effect. I hope it will be helpful to you!
 How to choose a Clip-on filter
Feb 28, 2024 pm 01:10 PM
How to choose a Clip-on filter
Feb 28, 2024 pm 01:10 PM
Clipshot software provides a series of powerful functions in the field of video editing to meet users' needs for all-round video processing. The software has built-in many popular and rich functions and material libraries, allowing users to easily create personalized video works. Users can use this software to easily add filters to enhance the visual appeal of their videos. However, many users still don’t know how to add filters, so players who want to know more about it can follow this article to learn more about it. How to add filters to Clip Shot? 1. Enter the Clip Recording screen and select the "Color Five Star" tool. 2. Open more options and select the "Required Filter Effect" option in the Select Filter tab. 3. Then select "Close" in the option bar. "Button 4, and then add filters to the camera image
 Develop image filter effects based on JavaScript
Aug 09, 2023 pm 11:46 PM
Develop image filter effects based on JavaScript
Aug 09, 2023 pm 11:46 PM
Summary of developing image filter effects based on JavaScript: This article introduces how to use JavaScript to develop image filter effects. By using the Canvas element and related APIs, we can achieve common picture filter effects, such as grayscale, blur, contrast adjustment, etc. This article will provide detailed code examples and implementation processes for each filter effect to help readers quickly get started developing image filter effects. 1. Introduction In web development, we often encounter the need to process and beautify images.
 How to add filter effects to images using Python
Aug 18, 2023 pm 01:09 PM
How to add filter effects to images using Python
Aug 18, 2023 pm 01:09 PM
How to add filter effects to pictures using Python In this digital age, picture processing has become an integral part of our daily lives. If you are someone who is interested in image processing, then you will definitely be interested in how to add filter effects to images. This article will introduce how to use the Python programming language to implement image filter effects and provide relevant code examples. First, we need to install Python’s image processing library PIL (PythonImagingLibrary




