 Computer Tutorials
Computer Tutorials
 System Installation
System Installation
 The drive letter is not displayed after the USB flash drive is inserted into the computer. How to quickly fix it?
The drive letter is not displayed after the USB flash drive is inserted into the computer. How to quickly fix it?
The drive letter is not displayed after the USB flash drive is inserted into the computer. How to quickly fix it?
Question: Why doesn’t the drive letter appear after the U disk is inserted into the computer? Have you ever had the trouble that after inserting the USB flash drive into the computer, it becomes unresponsive and does not display the drive letter? This problem bothers many users. This article is carefully written by PHP editor Yuzai. It aims to provide several quick repair methods to help you easily solve the problem of U disk not displaying the drive letter and restore normal access to your storage device. Read on to learn more about these simple and easy solutions.

Tool materials:
System version: Windows 11 (Version 22H2)
Brand model: Lenovo Xiaoxin Pro 16 2022 model
Software version: Disk Management (built-in in Windows 11), DiskGenius 5.4.2
1. Check the physical connection of the U disk
1. Make sure the U disk is correctly inserted into the USB of the computer interface, if using a USB hub, try connecting directly to the computer's USB interface.
2. Check whether the U disk and USB interface are physically damaged. If damage is found, please replace the U disk or try another USB interface.
2. Check the U disk in Disk Management
1. Right-click the "Start" menu and select "Disk Management".
2. Check whether the U disk is displayed in the disk management interface. If the USB flash drive is displayed but does not have a drive letter, please right-click the USB flash drive partition, select "Change drive letter and path", and then assign a drive letter to the USB flash drive.
3. If the USB flash drive is not displayed in disk management, please try the next step.
3. Use DiskGenius to repair U disk
1. Download and install DiskGenius and run the software.
2. Find the U disk with no drive letter displayed in the DiskGenius interface, right-click the U disk partition and select "Repair Partition Table".
3. After the repair is completed, the U disk should display the drive letter normally. If the problem is still not solved, please try to use the "Partition Recovery" function of DiskGenius to recover the USB disk partition.
Content extension:
1. Regularly back up U disk data: In order to avoid data loss caused by U disk failure, it is recommended to regularly back up important data in the U disk to other storage devices or cloud storage. .
2. Develop the habit of safely ejecting the U disk: After using the U disk, be sure to find the U disk icon in the system tray, right-click and select "Eject", and wait for the system prompts that it can be safely removed. Remove the USB flash drive after installing the hardware to reduce the risk of USB flash drive damage.
3. Buy high-quality USB flash drives: When buying USB flash drives, choose well-known brands and high-quality products. Although the price may be higher, they can provide more reliable data storage and longer service life.
Summary:
It is a common problem that the U disk does not display the drive letter after it is inserted into the computer. By checking the physical connection, disk management and using professional tools such as DiskGenius, it can be quickly repaired in most cases. . At the same time, developing good U disk usage habits and regular data backup can effectively reduce the risk of U disk failure and protect the security of important data.
The above is the detailed content of The drive letter is not displayed after the USB flash drive is inserted into the computer. How to quickly fix it?. For more information, please follow other related articles on the PHP Chinese website!

Hot AI Tools

Undresser.AI Undress
AI-powered app for creating realistic nude photos

AI Clothes Remover
Online AI tool for removing clothes from photos.

Undress AI Tool
Undress images for free

Clothoff.io
AI clothes remover

AI Hentai Generator
Generate AI Hentai for free.

Hot Article

Hot Tools

Notepad++7.3.1
Easy-to-use and free code editor

SublimeText3 Chinese version
Chinese version, very easy to use

Zend Studio 13.0.1
Powerful PHP integrated development environment

Dreamweaver CS6
Visual web development tools

SublimeText3 Mac version
God-level code editing software (SublimeText3)

Hot Topics
 How long does the motherboard battery last?
May 08, 2024 pm 09:04 PM
How long does the motherboard battery last?
May 08, 2024 pm 09:04 PM
How often should you replace a computer motherboard battery? Generally speaking, the service life of a motherboard battery is 3-5 years, but it may be shorter or longer. If the computer has problems such as inaccurate clock and incorrect system settings, it may be caused by damage to the motherboard battery. The motherboard battery should be replaced every 2 to 3 years. The motherboard battery is used to record the time of the computer system, that is, to maintain the accuracy of the system clock. When the battery is insufficient, the time will return to the factory date. When CMOS errors occur frequently when starting the computer, and the date and time are incorrect, it is time to replace the battery. The battery life of the motherboard is very long, usually about 5 years. The battery is in a charging state when the computer is turned on, and the BIOS is discharged after the computer is shut down to maintain the associated information in the BIOS (such as
 China Telecom Tiantong satellite covers Hong Kong! Xiaomi Mi 14 Ultra officially announced that it supports two-way satellite communication
May 09, 2024 am 09:01 AM
China Telecom Tiantong satellite covers Hong Kong! Xiaomi Mi 14 Ultra officially announced that it supports two-way satellite communication
May 09, 2024 am 09:01 AM
According to news on May 8, China Telecom held a launch conference for the direct-connect mobile phone satellite service in Hong Kong today, officially announcing the launch of the direct-connect mobile phone satellite service based on Tiantong Satellite System in Hong Kong. According to Xiaomi Mobile’s official WeChat account, Xiaomi Mi 14 Ultra currently supports two-way satellite communication in Hong Kong, China. Users only need to use a China Telecom or China Telecom (Hong Kong) SIM card and activate the direct connection satellite service of their mobile phones. It is worth noting that Xiaomi 14 Ultra needs to be the version sold in mainland China, and the system version must be upgraded to V1.0.9.0. Because only the version sold in the mainland of Xiaomi Mi 14 Ultra previously supported satellite communications, other versions did not support this function in hardware. Only telecom cards are supported because Tiantong satellite is operated by China Telecom. It is reported that
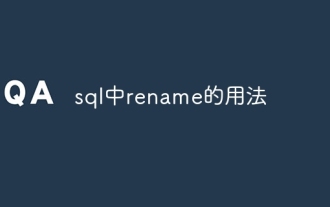 Usage of rename in sql
May 09, 2024 am 09:36 AM
Usage of rename in sql
May 09, 2024 am 09:36 AM
The RENAME command is used in SQL to rename a table, column, or constraint. The syntax is: RENAME [object_type] old_name TO new_name;, where object_type specifies the object type (table, column, or constraint), old_name is the old name, and new_name is the new name. You need to pay attention to the following when renaming: the new name cannot be repeated with objects of the same type; when renaming a column, the column type cannot be changed; when renaming a constraint, the new name must comply with the constraint type rules; the RENAME command does not support cross-database renaming; recommendations Back up the table structure before using the RENAME command to prevent data loss.
 The role of keep-alive in vue
May 09, 2024 pm 02:42 PM
The role of keep-alive in vue
May 09, 2024 pm 02:42 PM
The keep-alive directive in Vue is used to cache components to prevent them from being destroyed and recreated when switching routes. By caching components, keep-alive can improve performance, maintain component status, and optimize user experience. Applicable scenarios include components that need to cache data, components that need to maintain interactive state, and components that need to avoid performance degradation caused by frequent re-rendering. When used, reactive properties and methods need to be persisted, and asynchronous or functional components cannot be cached.
 Do laptop graphics card drivers need to be up to date?
May 10, 2024 am 12:54 AM
Do laptop graphics card drivers need to be up to date?
May 10, 2024 am 12:54 AM
Yes, laptop graphics card driver updates are necessary because it improves performance, resolves glitches, and supports new technologies. Update methods include: 1. Manually visit the official website of the graphics card to download and install the driver; 2. Use driver update software to automatically scan and install the latest driver. When updating, pay attention to driver compatibility and create system restore points. You need to restart the computer after updating.
 What systems does oracle database support?
May 10, 2024 am 02:06 AM
What systems does oracle database support?
May 10, 2024 am 02:06 AM
Operating systems supported by Oracle Database include Unix systems (such as Linux, Solaris), Windows systems (such as Windows Server, Windows 11), z/OS, and macOS, with specific requirements varying by database version and operating system. Supported platforms include x86, x86-64, ARM, SPARC, and POWER, depending on database version and compatibility. Factors such as hardware compatibility, performance, security, usability, and budget constraints should be considered when selecting an operating system.
 oracle database cpu requirements
May 10, 2024 am 02:12 AM
oracle database cpu requirements
May 10, 2024 am 02:12 AM
Oracle Database CPU requirements include: support for x86 and SPARC processor types; CPU with 8 or more physical cores recommended; CPU with clock speed of 2.5 GHz or higher recommended; CPU with 32 MB or more recommended L3 cache CPU; need to support the following instruction sets: x86: SSE4.2, AVX, AVX2; SPARC: UltraSPARC III, UltraSPARC T5. In addition, factors such as hyper-threading (not supported), virtualization (caution required), operating system requirements, etc. should also be considered.
 How to safely import SEI tokens into a wallet?
Sep 26, 2024 pm 10:27 PM
How to safely import SEI tokens into a wallet?
Sep 26, 2024 pm 10:27 PM
To safely import SEI tokens into your wallet: select a secure wallet (e.g. Ledger, MetaMask); create or restore wallet and enable security measures; add SEI tokens (contract address: 0x0e1eDEF440220B274c54e376882245A75597063D); send SEI tokens to wallet address; confirm Transaction successful and check balance.





