 Computer Tutorials
Computer Tutorials
 System Installation
System Installation
 How to remove the write protection of a USB flash drive? Several simple and effective methods can help you do it
How to remove the write protection of a USB flash drive? Several simple and effective methods can help you do it
How to remove the write protection of a USB flash drive? Several simple and effective methods can help you do it
When the U disk is write-protected, the storage device will not be able to write data, affecting our work and life. If you encounter a U disk write-protection situation, this tutorial will provide you with several simple and effective solutions to help you quickly remove the write protection and restore the normal use of the U disk. PHP editor Baicao carefully summarized these methods to ensure that they are practical and easy to operate. By reading this article, you will be able to easily solve the USB flash drive write protection problem and restore the data access permissions of the USB flash drive.

Tool materials:
System version: Windows 10 20H2, macOS Big Sur 11.2.3
Brand model: SanDisk Ultra Flair USB 3.0 flash drive, Kingston DataTraveler 100 G3 USB 3.0 flash drive
Software version: DiskGenius 5.4.2.1239, ChipGenius 4.19.1225
1. Check the physical write protection switch of the U disk
Some U disks are designed with a physical write protection switch, which can be turned on and off by flipping the switch position. If your USB flash drive has this switch, please confirm whether the switch is in the write-protected position. If so, flip it to the non-write-protected position to release the write protection.
2. Use Disk Manager to remove write protection
1. Under Windows system, right-click "This Computer" and select "Manage" to open the computer management interface.
2. Select "Disk Management" in the left menu, find the write-protected U disk, right-click the U disk partition, and select "Properties".
3. In the properties window, uncheck the "Read-only" option and click "OK" to remove the write protection.
3. Use third-party tools to remove write protection
1. Download and install professional U disk repair tools such as DiskGenius or ChipGenius.
2. Insert the write-protected USB flash drive, open the repair tool, and select the USB flash drive that needs to be repaired.
3. Find the "Eliminate USB device write protection" or similar option in the tool interface, click Execute, and wait for the repair to be completed to remove the write protection.
Content extension:
1. Back up U disk data regularly to avoid data loss due to write protection or other reasons.
2. Using high-quality brand U disks, such as SanDisk, Kingston, etc., can effectively reduce the occurrence of write protection and other problems.
3. Avoid frequently plugging and unplugging U disks between multiple devices, which may increase the risk of write protection and other problems.
4. If the above method cannot remove the write protection, it may be caused by damage to the U disk hardware. It is recommended to send it for repair or replace it with a new one.
Summary:
U disk write protection is a common problem. By checking the physical switch, using the system's own disk manager or third-party repair tools, most write protection problems can be solved has been solved. At the same time, developing good U disk usage habits and choosing high-quality brand products can also effectively prevent the occurrence of write protection problems.
The above is the detailed content of How to remove the write protection of a USB flash drive? Several simple and effective methods can help you do it. For more information, please follow other related articles on the PHP Chinese website!

Hot AI Tools

Undresser.AI Undress
AI-powered app for creating realistic nude photos

AI Clothes Remover
Online AI tool for removing clothes from photos.

Undress AI Tool
Undress images for free

Clothoff.io
AI clothes remover

AI Hentai Generator
Generate AI Hentai for free.

Hot Article

Hot Tools

Notepad++7.3.1
Easy-to-use and free code editor

SublimeText3 Chinese version
Chinese version, very easy to use

Zend Studio 13.0.1
Powerful PHP integrated development environment

Dreamweaver CS6
Visual web development tools

SublimeText3 Mac version
God-level code editing software (SublimeText3)

Hot Topics
 1371
1371
 52
52
 How to convert char in C language
Apr 03, 2025 pm 03:21 PM
How to convert char in C language
Apr 03, 2025 pm 03:21 PM
In C language, char type conversion can be directly converted to another type by: casting: using casting characters. Automatic type conversion: When one type of data can accommodate another type of value, the compiler automatically converts it.
 How to ensure concurrency is safe and efficient when writing multi-process logs?
Apr 02, 2025 pm 03:51 PM
How to ensure concurrency is safe and efficient when writing multi-process logs?
Apr 02, 2025 pm 03:51 PM
Efficiently handle concurrency security issues in multi-process log writing. Multiple processes write the same log file at the same time. How to ensure concurrency is safe and efficient? This is a...
 Recommended XML formatting tool
Apr 02, 2025 pm 09:03 PM
Recommended XML formatting tool
Apr 02, 2025 pm 09:03 PM
XML formatting tools can type code according to rules to improve readability and understanding. When selecting a tool, pay attention to customization capabilities, handling of special circumstances, performance and ease of use. Commonly used tool types include online tools, IDE plug-ins, and command-line tools.
 Four ways to implement multithreading in C language
Apr 03, 2025 pm 03:00 PM
Four ways to implement multithreading in C language
Apr 03, 2025 pm 03:00 PM
Multithreading in the language can greatly improve program efficiency. There are four main ways to implement multithreading in C language: Create independent processes: Create multiple independently running processes, each process has its own memory space. Pseudo-multithreading: Create multiple execution streams in a process that share the same memory space and execute alternately. Multi-threaded library: Use multi-threaded libraries such as pthreads to create and manage threads, providing rich thread operation functions. Coroutine: A lightweight multi-threaded implementation that divides tasks into small subtasks and executes them in turn.
 How to identify the development language and framework of Mac applications by viewing application information?
Apr 02, 2025 pm 03:30 PM
How to identify the development language and framework of Mac applications by viewing application information?
Apr 02, 2025 pm 03:30 PM
How to identify the development framework of Mac applications when you are on Mac...
 How to calculate CPU percentage
Apr 03, 2025 pm 10:45 PM
How to calculate CPU percentage
Apr 03, 2025 pm 10:45 PM
System administrators often face a difficult problem: quickly generate virtual CPU load on the machine. This article provides a simple and effective solution without installing additional tools. Single-core CPU load: The most basic method is to write a simple infinite loop program in C language. Simply save the following code as a file (for example, stressme.c), and compile and run: intmain(){while(1){}} Compile command: gcc-ostressmestressme.c(Linux/macOS) or clstressme.c(Windows). Run the command: ./stressme(Linux/macOS) or stressme.
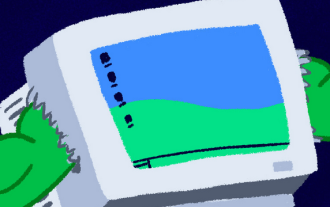 What is the C# programming language?
Apr 03, 2025 pm 04:15 PM
What is the C# programming language?
Apr 03, 2025 pm 04:15 PM
Originally known as Cool, C# was invented by Anders Hejlsberg of Microsoft and launched in July 2000. C# is designed from scratch and is suitable for managed and embedded systems. For example, C# can run both on desktop computers and on IoT developers
 How to convert xml into executable file
Apr 03, 2025 am 08:39 AM
How to convert xml into executable file
Apr 03, 2025 am 08:39 AM
Use XSLT (Extensible Stylesheet Language Conversion) technology to implement XML to executable file conversion. The steps include: Installing the XSLT processor to create an XSLT stylesheet to define the conversion rules to perform the conversion to generate the executable file



