 Computer Tutorials
Computer Tutorials
 Browser
Browser
 How to solve the problem that Google Chrome takes up a lot of memory
How to solve the problem that Google Chrome takes up a lot of memory
How to solve the problem that Google Chrome takes up a lot of memory
Is Google Chrome taking up too much memory? As we all know, Google Chrome is a powerful web browsing tool, but it is criticized for taking up a large amount of memory space. Many users suffer from insufficient memory. Fortunately, PHP editor Strawberry will provide you with a series of steps to help you quickly solve this problem and free up precious memory space. This article will introduce in detail how to clean browser cache garbage and effectively relieve memory pressure.

How to quickly solve the problem of large memory usage in Google Chrome
Method 1: Third-party plug-ins
onetab and The Great Suspender are both One of the very famous ones is based on the principle of quickly recycling web pages that we do not use frequently to avoid resource occupation. When we need it, we can quickly restore it at will (as shown in the picture).

Method 2: Restart Google Chrome
We all know that when Google Chrome encounters a problem, it will automatically restart the browser. When we After reopening, the webpage will be reloaded. Few people know that we can manually restart the browser to free up memory!
1. Restart method, enter: chrome://restart in the address bar and press Enter. Can be restarted quickly (as shown in the picture).

#2. Using this method, we can add it to favorites to quickly restart (as shown in the picture).

The above is the detailed content of How to solve the problem that Google Chrome takes up a lot of memory. For more information, please follow other related articles on the PHP Chinese website!

Hot AI Tools

Undresser.AI Undress
AI-powered app for creating realistic nude photos

AI Clothes Remover
Online AI tool for removing clothes from photos.

Undress AI Tool
Undress images for free

Clothoff.io
AI clothes remover

AI Hentai Generator
Generate AI Hentai for free.

Hot Article

Hot Tools

Notepad++7.3.1
Easy-to-use and free code editor

SublimeText3 Chinese version
Chinese version, very easy to use

Zend Studio 13.0.1
Powerful PHP integrated development environment

Dreamweaver CS6
Visual web development tools

SublimeText3 Mac version
God-level code editing software (SublimeText3)

Hot Topics
 1379
1379
 52
52
 How to add trusted sites in Google Chrome
Jul 19, 2024 pm 04:14 PM
How to add trusted sites in Google Chrome
Jul 19, 2024 pm 04:14 PM
How to add trusted sites in Google Chrome? Some users cannot browse the web normally because the page prompts that it is not secure when surfing the Internet. At this time, they can add the website as a trusted site, and we can access it normally and surf the Internet smoothly. The editor below will bring you the steps to add a trusted site in Google Chrome. The steps are simple and easy to operate, and even beginners can easily get started. Friends who need it can learn about it together. How to add a trusted site in Google Chrome: 1. Open Google Chrome and click the three dots in the upper right corner. Click [Settings]. Choose privacy settings and security. (As shown in the picture) 2. Click Website Settings at the bottom of the page. (As shown in the picture) 3. Click on the unsafe content at the bottom of the page. (As shown in the picture) 4. Click the Add button to the right of the Allow option. (As shown in the picture) 5. Lose
 How to fine-tune deepseek locally
Feb 19, 2025 pm 05:21 PM
How to fine-tune deepseek locally
Feb 19, 2025 pm 05:21 PM
Local fine-tuning of DeepSeek class models faces the challenge of insufficient computing resources and expertise. To address these challenges, the following strategies can be adopted: Model quantization: convert model parameters into low-precision integers, reducing memory footprint. Use smaller models: Select a pretrained model with smaller parameters for easier local fine-tuning. Data selection and preprocessing: Select high-quality data and perform appropriate preprocessing to avoid poor data quality affecting model effectiveness. Batch training: For large data sets, load data in batches for training to avoid memory overflow. Acceleration with GPU: Use independent graphics cards to accelerate the training process and shorten the training time.
 Detailed introduction to the process of opening the flash plug-in in Google Chrome
May 09, 2024 pm 03:52 PM
Detailed introduction to the process of opening the flash plug-in in Google Chrome
May 09, 2024 pm 03:52 PM
First we open the chrome Google browser. Then we click the small [three] icon in the upper right corner and select the [Settings] option from the drop-down options. Then we enter the settings interface, drag the page scroll bar to the bottom, find the [Show advanced settings] button and click it. At this time, in the advanced settings options, find the privacy settings and click the [Content Settings] button. The content setting information box pops up, find the plug-in column, and click [Manage various plug-ins]. The last step is to pop up a new window of [Plugins], find the flashplayer plug-in, and check the [Always Allow] button.
 How to install postman on Google Chrome
Jul 01, 2024 pm 02:18 PM
How to install postman on Google Chrome
Jul 01, 2024 pm 02:18 PM
How to install postman on Google Chrome? Google Chrome is a very powerful browser tool. In this browser, users can freely install various plug-ins according to their own needs. Among them, the postman plug-in is mainly designed for interface testing, and many users need to use it. This plug-in is used for interface testing, so how to install the postman plug-in in Google Chrome. Next, let the editor introduce to you the tutorial on installing the postman plug-in in Google Chrome. Friends who are not sure about the specific steps should hurry up and take a look at the details. Tutorial introduction to installing the postman plug-in in Google Chrome 1. We first open the Google Chrome installed on the computer, and then click More in the upper right corner of the browser
 How to pay using Google Chrome
Jul 30, 2024 pm 01:55 PM
How to pay using Google Chrome
Jul 30, 2024 pm 01:55 PM
How to pay with Google Chrome? The Internet is developing rapidly, and we can already use Google Chrome to search and shop online. But some friends also want to know how to set up payment methods on Google Chrome so that we can pay for online shopping faster. The following is a tutorial on setting up payment methods on Google Chrome. Friends, you can start your online shopping journey by choosing a payment method that suits you. Tutorial on setting payment method on Google Chrome 1. Double-click to open the software and click on the three dots icon in the upper right corner. (As shown in the picture) 2. Then click "Settings" in the option list below. (As shown in the picture) 3. In the window interface that opens, click the "You and Google" option in the left column. (As shown in the picture
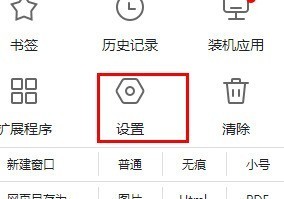 How to set the screenshot shortcut key in Google Chrome_Tutorial on setting the screenshot shortcut key in Google Chrome
May 09, 2024 pm 04:10 PM
How to set the screenshot shortcut key in Google Chrome_Tutorial on setting the screenshot shortcut key in Google Chrome
May 09, 2024 pm 04:10 PM
1. First, we click [Settings] (as shown in the picture). 2. Then click [Shortcut Key] (as shown in the picture). 3. Then we can see the [shortcut keys] in the screenshot below (as shown in the picture). 4. Finally, you can set the screenshot shortcut key (as shown in the picture).
 How to view the source code of a web page in Google Chrome
Jul 17, 2024 pm 12:02 PM
How to view the source code of a web page in Google Chrome
Jul 17, 2024 pm 12:02 PM
How to view the source code of a web page in Google Chrome? Google Chrome is a very powerful browser software. This browser supports users to personalize settings and has rich functions to experience. Many users need to view the source code of web pages in the browser. For Google Chrome Many friends are not very familiar with how to open the source code of a web page. This article brings you a simple method to view the source code of a web page in Google Chrome, hoping to help you solve the problem. A simple way to view the source code of a web page in Google Chrome 1. In Google Chrome, click the three dots icon in the upper right corner, select "More Tools" and open the developer tools (as shown in the picture). 2. After opening, you can see the source code information of the page. Of course, if you need to query the content, you can click
 Why can't I log in to the official website of gate.io?
Aug 19, 2024 pm 04:58 PM
Why can't I log in to the official website of gate.io?
Aug 19, 2024 pm 04:58 PM
Reasons why Gate.io cannot log in to its official website include: network problems, website maintenance, browser problems, security settings, etc. The solutions are: check the network connection, wait for the maintenance to end, clear the browser cache, disable plug-ins, check the security settings, and contact customer service.



