
金属彩带由两个大的部分构成:中间金属心形及边缘部分的金属彩带。制作的过程略有不同,心形部分直接用图层样式制作金属质感,其它装饰部分则需要手工渲染质感。
最终效果
1、新建一个1024 * 800像素的文件,选择渐变工具,颜色设置如图1,拉出图2所示的径向渐变作为背景。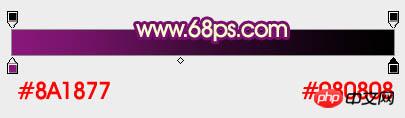
<图1> 
<图2>
2、新建一个组,打开下图所示的素材,拖进来,解锁后适当放好位置。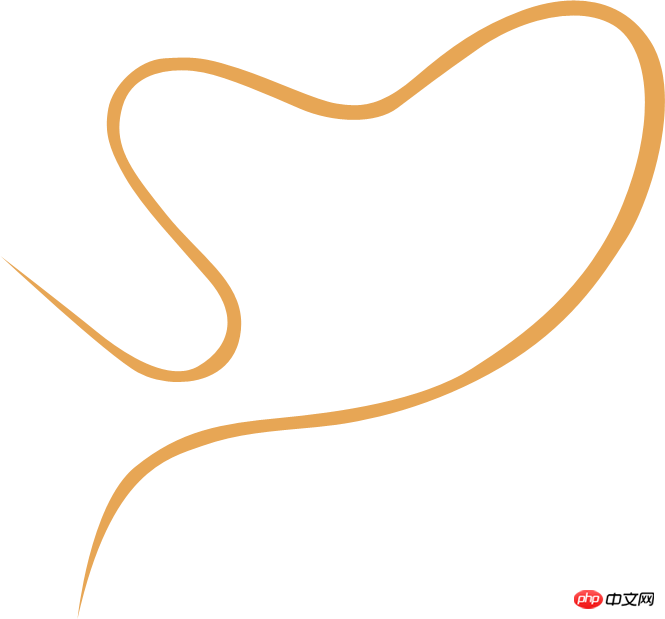
<图3>
3、双击当前图层缩略图调出图层样式,设置斜面和浮雕,参数设置如图4,效果如图5。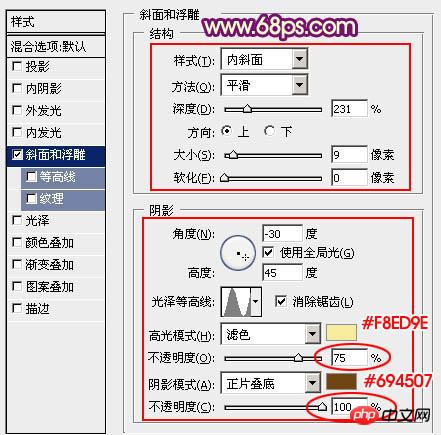
<图4> 
<图5>
4、按Ctrl + J 把当前图层复制一层,填充改为0,然后双击当前图层缩略图编辑图层样式,斜面和浮雕的参数稍微修改一下,把底部高光的不透明度改为0%,参数设置如图7,效果如图8。这一步加上暗部颜色。
<图6> 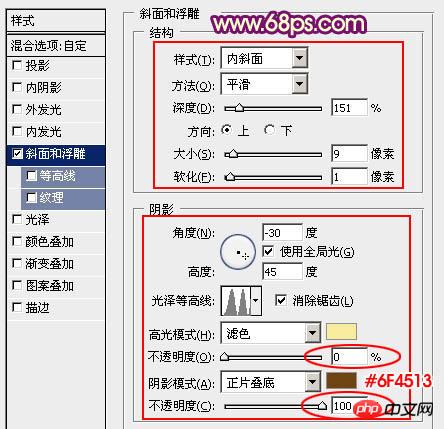
<图7> 
<图8>
5、按Ctrl + J 把当前图层复制一层,填充改为0,不透明度改为:50%,再双击缩略图编辑图层样式,这次把暗部不透明度改为:0%,调整高光颜色,参数设置如图10,效果如图11。
<图9> 
<图10> 
<图11>
6、按Ctrl + J 把当前图层复制一层,填充改为0,不透明度改为:100%,然后再编辑图层样式,斜面和浮雕数值稍微变动一下,再添加等高线,参数设置如图13,14,效果如图15。
<图12> 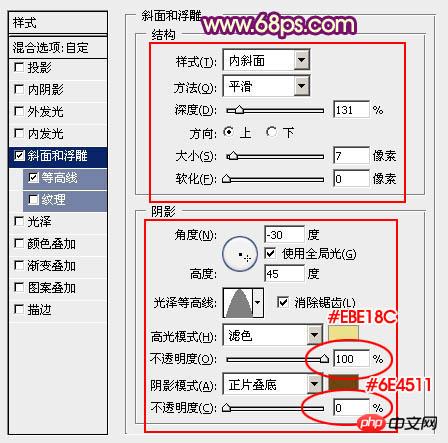
<图13> 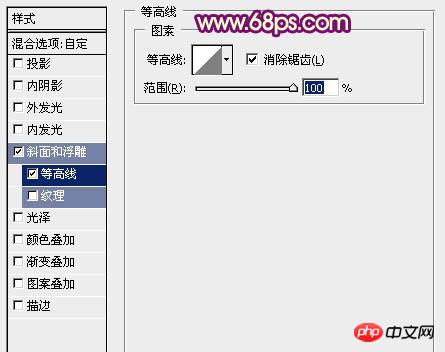
<图14> 
<图15>
7、调出当前图层选区,创建亮度/对比度调整图层,适当增加对比度,参数及效果如下图。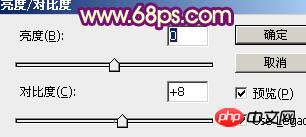
<图16> 
<图17>
8、在当前组下面新建一个组,用钢笔勾出顶部中间位置的彩带轮廓,转为选区后给组添加图层蒙版,如下图。
<图18>
9、在组里新建一个图层,填充暗红色:#934610,作为底色。
<图19>
10、新建一个图层,把前景颜色设置为稍深的暗红色:#4F0500,用画笔把彩带的两端稍微涂暗,如下图。
<图20>
11、新建一个图层,用钢笔勾出下图所示的选区,羽化5个像素后填充暗红色:#540A01,如下图。
<图21>
12、新建一个图层,把前景颜色设置为橙色:#FFB750,用画笔把下图选区部分涂上一点高光效果。
<图22>
13、新建一个图层,在高光中间涂上一点橙黄色亮光,如下图。
<图23>
14、新建一个图层,用钢笔勾出下图所示的选区,羽化10个像素后填充橙黄色。
<图24>
15、新建一个图层,用钢笔勾出下图所示的选区,羽化3个像素后填充稍亮的橙黄色,效果如下图。
<图25>
16、新建一个图层,边缘部分增加一些高光,顶部彩带部分基本完成。
<图26>
17、新建一个组,用钢笔勾出右侧彩带轮廓,转为选区后给组添加图层蒙版。
<图27>
18、在组里新建一个图层,填充暗红色作为底色,如下图。
<图28>
19、新建图层,同上的方法渲染暗部及高光,过程如图29 - 32。
<图29> 
<图30> 
<图31> 
<图32>
20、新建组,同上的方法制作左侧及底部的菜单,效果如图33,34。
<图33> 
<图34>
最后微调一下细节,完成最终效果。
 How to deal with garbled Chinese characters in Linux
How to deal with garbled Chinese characters in Linux
 How to pass value to vue component
How to pass value to vue component
 Introduction to linux system classification
Introduction to linux system classification
 How to generate bin file using mdk
How to generate bin file using mdk
 How to open gff file
How to open gff file
 How to check port status with netstat
How to check port status with netstat
 What are the data conversion methods in golang?
What are the data conversion methods in golang?
 What is the inscription brc20
What is the inscription brc20




