Photoshop为照片后期制作童话般梦幻绚丽星空
这篇教程只是交代了一张图片的后期制作流程,我并没有提及到调色之类的参数,更多的是提及到我使用的那些工具,然后我也把工具的快捷键给标注了,想表达的是一个制作思路,同时也希望大家能明白熟能生巧的意义。
本教程主要使用Photoshop给照片添加炫彩星空场景,有时会在烦恼自己的照片平淡而没有画面感吗?色彩和表现力也好像欠了点什么…是不是哪里做得不好?我改!好了好了,或许你的技巧真的不差,其实有时候你只是少了一些新鲜的想法而已。要不尝试一下给照片合成一片绚丽的星空吧,来自爱燕子的摄影师貓,给大家讲解一下这个具体的后期步骤。多学一门技巧,在摄影的路上感觉又会再爱了。
前后效果对比图
这张作品的名字叫《星空小鹿与蠢货》 出镜:蠢货(小机器人)、小鹿。最近爱上了星空的绚丽画面的色彩,于是也自然收集了一些高清素材。拿着偶然的拍一张特别喜欢的片子,于是就有了个想法:把两者结合起来。我们先来看看这过程前后的效果对比:
原图
完成图
好了,带着对完成效果的憧憬,我们马上进入后期教学的环节,请翻页~
后期步骤分解
1、将原图导入Photoshop,直接拉拽进去界面即可。这是一张用胶片所拍摄的图片,没有具体的参数可查询,卷用的是efiniti Uxi 200。
2、依照自己个人偏好来做一些简单的调色,这个具体工具和参数就不详说了,这一步其实也不用太复杂的处理,想要的色调因人而异。(其实调色最后做也可以咧)
3、好的,再打开一张我之前下载的图,用这张星空来做素材 (∩_∩),可以挑选你觉得风格符合原图的来制作。
4、通过快捷键 Ctrl+T 来调整星空素材的大小,可以按住Shift键来保持它的比例不变。当把它的大小调整到与原图符合时,在键盘按Enter回车或者鼠标双击确认。然后如下图所示,把素材图的图层混合模式设置为“叠加”。
5、然后给星空素材图层添加一个蒙版,然后用矩形选框工具(快捷键M)框选图中地平线以下的部分作为选区,然后在这个白色蒙板上填充(快捷键Shift+F5)颜色为黑色(如果新手不明白蒙版是什么可以百度扫盲一下)。

填充后效果如图
6、做完了室外的“星空”,那我们现在得再做一个室内的倒影效果,以增加画面的逼真感和合理性。同样的,我们重复之前第一至第四步的操作,再一次导入这张素材,混合模式为“叠加”。然后选择“编辑” > “变换” > “垂直反翻转”图片。
7、然后把素材移动到合适的位置,这次需要矩形框取选择水平线以上的部分,再设置蒙板填充黑色。当然,适当调整图层的透明度,因为是做“倒影”嘛,毕竟清晰度得下降一些。
效果图如下,然后一个良好的习惯,做一个盖印可见图层(快捷键Ctrl+Alt+Shift+E),盖印并不同于“合并”,【ps:简单说就是合并了所有图层,不过原来的图层又还在,方便全局调整。不过它是盖印了所有可见图层。如果眼睛被点掉了,是不会列入盖印范围的。】合理选择性使用,事半功倍。
8、由于这是胶片扫底所得的片子,所以必然有噪点,但是最终图的风格我却不希望有这些质感。于是,我使用到图片降噪滤镜 Noiseware来进一步平滑照片质感,如果大家用数码照片处理的话,可以适当忽略这一步。
降噪完成,通过合适的滤镜进行处理,可以使过程变得十分简单。
滤镜界面如图所示
9、其实到这一步已经大概可以看到效果了,星空已经叠加进入了画面里。但是,仔细看看还是有些不够完美!我们现在来给小鹿再进一步“融入星空”。步骤依然是再导入这张素材,然后不同的是混合模式不是“叠加”,而是选择“点光”。

很直观的看到了效果,这就是我想要小鹿身上的效果
10、运用蒙板,我们把小鹿画出来。我的步骤是:添加黑色蒙板(通常点击添加蒙板是白色的,如何直接添加黑色蒙板呢?我们按住Alt键然后鼠标点击添加蒙板即可),用颜色为白色的画笔工具(快捷键B)在小鹿身上涂抹,把小鹿“画出来”。ps:有朋友会问蒙板是什么?恕猫表达能力有限……这是PS基础知识,实在不明白请百度。
11、是的,我们就快完成了!!最后一步,做一些适当的颜色调整,调整颜色很基础,我用到的工具只是曲线,让色彩绚丽一些对比也强一些。打上水印,完工!
让我们再来看一下完成图:
是的,其实原理也很简单。这张图其实是突然间想做,然后就这样去做了。最初制作时也没有那么多条理性,都是一边尝试、一边看感觉去制作的。其实平时我们拍照、做事也是一样,没有什么做不到,就怕你迈不迈出那第一步。既然有了想法,有一丝丝线索,那就抓住它然后花时间花功夫往前走就对了。
这篇教程只是交代了一张图片的后期制作流程,我并没有提及到调色之类的参数,更多的是提及到我使用的那些工具,然后我也把工具的快捷键给标注了,想表达的是一个制作思路,同时也希望大家能明白熟能生巧的意义。
虽然个人很希望更多朋友能看到并认可自己的作品,但其实我更希望能看到大家在看完这篇教程之后,能给自己带来灵感并创作出比我这张图更棒更有创意的作品来,或许这就是我来分享的初衷吧。
非常谢谢能耐心看完这篇教程的童鞋,让尝鲜的想法插翅于技巧中高飞吧。

Hot AI Tools

Undresser.AI Undress
AI-powered app for creating realistic nude photos

AI Clothes Remover
Online AI tool for removing clothes from photos.

Undress AI Tool
Undress images for free

Clothoff.io
AI clothes remover

AI Hentai Generator
Generate AI Hentai for free.

Hot Article

Hot Tools

Notepad++7.3.1
Easy-to-use and free code editor

SublimeText3 Chinese version
Chinese version, very easy to use

Zend Studio 13.0.1
Powerful PHP integrated development environment

Dreamweaver CS6
Visual web development tools

SublimeText3 Mac version
God-level code editing software (SublimeText3)

Hot Topics
 It's already 2024, does anyone still remember this ultra-classic turn-based online game?
Mar 23, 2024 pm 01:41 PM
It's already 2024, does anyone still remember this ultra-classic turn-based online game?
Mar 23, 2024 pm 01:41 PM
On March 25, 2011, a turn-based MMORPG with exquisite painting style and user-friendly gameplay came into everyone's sight. It is "Fantasy Liaozhai", a Q version of 2D turn-based fantasy cultivation type adapted from the famous novel "Strange Stories from a Chinese Studio" Online game. Through the setting of five major sects, the game combines gang system, stall system, PK system and other special systems, so that players can build equipment, set up gangs, set up stalls and open stores in the game. It can be said that whether it is combat or simulated management, its gameplay is diverse, the difficulty is moderate, and it is suitable for both young and old. As time goes by, "Fantasy Liaozhai", like most games of the same period, gradually faded out of the public eye. With the rise of MOBA games, many people began to mistakenly believe that turn-based games have become the tears of the times. but,
 Fantasy New Liaozhai, what do they rely on to regain the confidence of old players?
Mar 15, 2024 pm 08:55 PM
Fantasy New Liaozhai, what do they rely on to regain the confidence of old players?
Mar 15, 2024 pm 08:55 PM
Speaking of "Fantasy Liaozhai", I believe some old players may be familiar with it. As a veteran turn-based online game, it has gone through ups and downs in its more than ten years of operation, but it still stands firm and has become a generation of "King of Destiny". After operating for such a long time, what method does the official team use to keep the game "eternally young"? Next, the editor will take you to reveal the secrets and see how "Fantasy Liaozhai" allows old players to regain their confidence in the game! No success can be achieved overnight. The quality of game products is the foundation and core of operating games. In the past ten years, the team has been committed to maintaining the stability of the game server, developing new systems and new gameplay, designing new appearances and new props, paying attention to user retention rates, etc. "Fantasy Liaozhai" has also evolved from a turn-based game based on
 Invite your good friends and beat up the little monsters together! "Fantasy Liaozhai" new world BOSS is coming!
Mar 22, 2024 pm 12:40 PM
Invite your good friends and beat up the little monsters together! "Fantasy Liaozhai" new world BOSS is coming!
Mar 22, 2024 pm 12:40 PM
Do you want to become a hero who saves all sentient beings in the game world? Do you want to become famous in one battle and dominate? In the game "Fantasy Liaozhai", there is a very interesting gameplay: the world BOSS challenge. Players can team up with their teammates to defeat world BOSS from all over the world and obtain rich combat rewards and achievements. In the upcoming new area, we will launch a new gameplay - single-player world BOSS challenge! What is a single-player world boss challenge? As the name suggests, players first defeat the powerful world BOSS in a non-team mode, accumulate points based on the battle situation, and rank for their gang. Of course, the rewards will be more generous than in the multiplayer mode! Not only can you get the regular rewards from the World BOSS, but you can also get special rewards.
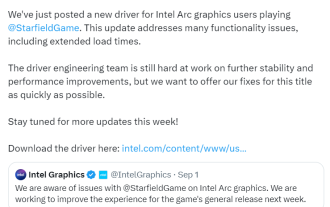 Intel graphics card releases new driver to adapt to 'Starry Sky', significantly reducing game loading time
Sep 17, 2023 am 09:53 AM
Intel graphics card releases new driver to adapt to 'Starry Sky', significantly reducing game loading time
Sep 17, 2023 am 09:53 AM
According to news from this website on September 4, Intel Graphics released a new driver for "Starry Sky", version number is 31.0.101.4672. This update solves many functional issues, including significantly reducing loading time, and supports ArcA series graphics cards and Iris Xe graphics cards. ,click to download. This site notes that the new driver includes the following: The graphics driver package has been temporarily added to significantly reduce the loading duration of the Starry Sky game. Fixed some Star Sky game instability and visual artifacts, recommend using the High preset and below to improve stability. We are working hard to further improve the overall Starfield gaming experience for Intel Arc users in future driver updates. Advertising statement: The external jump links contained in the article (including but not limited to hyperlinks, QR codes, passwords, etc.)
 The turn-based game I played as a child is still in operation, and is even opening a new area?
Mar 16, 2024 am 08:49 AM
The turn-based game I played as a child is still in operation, and is even opening a new area?
Mar 16, 2024 am 08:49 AM
When I was a child, when my family first bought a computer, I came into contact with an online game called "Fantasy Liaozhai". The exquisite and lovely painting style, naive pets, colorful mounts, and gorgeous and cool battle scenes were all in my game. A deep impression was made in my mind. But as time goes by, "Fantasy Liaozhai" is also forgotten in the corner of the memory corridor along with my youth. As everyone knows, more than ten years have passed, and I came into contact with this game again by chance. I didn't expect that it is still there, and that it will even open a new area? All of a sudden, my memory came back to me. Many of the comrades who once fought together have retired, but there are actually a few who are still holding on to their positions. It's back, everything's back! I have heard before that the operation is also for opening a new district this time.
 A roundup of the most disappointing titles/events of 2023: The disappointments of Starfield, the Marvel Cinematic Universe, and more
Jan 13, 2024 am 10:12 AM
A roundup of the most disappointing titles/events of 2023: The disappointments of Starfield, the Marvel Cinematic Universe, and more
Jan 13, 2024 am 10:12 AM
According to news from this site on December 20, according to the IGN editorial department, IGN America summarized the most disappointing works/events in 2023, including "Starry Sky" and the Marvel Cinematic Universe. Game "Starry Sky" Marvel Cinematic Universe PSVR2 game lineup rewrite content: "The Flash" is a movie series "Secret Invasion" rewrite content: What needs to be rewritten is the game "Red Cloud Island" needs to be rewritten What needs to be rewritten is: The game "Call of Duty: Modern Warfare 3" needs to be rewritten: The game "Metal Gear Masters Collection Vol.01" According to IGN, this year some video game and movie companies, especially Bethesda and Marvel, both had some unfortunate moments. We saw Starfield from the former, and it wasn't us.
 Liaozhai Fantasy Game Maintenance Notice on January 18th
Jan 17, 2024 pm 06:15 PM
Liaozhai Fantasy Game Maintenance Notice on January 18th
Jan 17, 2024 pm 06:15 PM
Dear players: "Yuexihuachen" will undergo routine maintenance and updates at 7:00 on January 18, 2024. The update and maintenance time is expected to be 2 hours. Please inform each other to log off in advance. Thank you all for supporting our work! The consumption activity will start from January 18th to February 15th, 2024. Please pay attention to receive the rewards of the previous consumption activity.
 The exclusive turn-based online game "Fantasy Liaozhai" for office workers is currently available for pre-order. It is the latest and most comprehensive game on the Internet, and the talents and skills are revealed.
Mar 15, 2024 pm 09:28 PM
The exclusive turn-based online game "Fantasy Liaozhai" for office workers is currently available for pre-order. It is the latest and most comprehensive game on the Internet, and the talents and skills are revealed.
Mar 15, 2024 pm 09:28 PM
Daqian Interactive Entertainment and Qilin Games jointly created the classic Q version of the round-robin online game "Fantasy Liaozhai". The reservation for the new area without deletion is in full swing. The operation team has absorbed the opinions and suggestions of players and innovated the multiple gameplay methods in the game. The official operation has been stably updated. Search for Fantasy Visit the Liaozhai official website for update details. In Fantasy Liaozhai, players will receive talent points after completing plot tasks. Use the talent points to learn talent skills from the talent skill master in Jinling City (148, 115). The following is a detailed introduction to the last four types: Star Crafting: Talent Skills Star Crafting Specialist Born for equipment star-making. Learning this skill can create props that increase the chance of star-making success. The props that can be synthesized at each level increase the level of the applicable equipment. The talent skill level is up to level 5. The skill points required for each level are Both are 3. Lucky






