How to split screen two apps on Apple phone
The split-screen function of Apple mobile phones can display two applications on the screen at the same time, improving multi-tasking efficiency. Specific steps include: iOS 15 and earlier: Slide the Control Center from the bottom and click the "Split Screen" icon in the upper left corner of the app preview. iOS 16 and later: Tap the green rectangle icon in the top center or swipe from the bottom, select Split Screen, and select the second app.

How to split-screen two applications on an Apple phone
Display two applications on the Apple phone at the same time screen, a feature called split screen. This feature improves efficiency and lets you handle multiple tasks at the same time.
How to split screen two apps
-
iOS 15 and earlier:
- Open the first application you want to split screen.
- Swipe up from the bottom of the screen to enter the control center.
- Click the "split screen" icon in the upper left corner of the app preview window.
- Select the second app to split screen in the second window.
-
iOS 16 and later:
- Open the first app you want to split screen.
- Click the "green rectangle" icon in the top center of the screen or swipe up from the bottom of the screen.
- Select the "Split Screen" option and then select the second app you want to split screen.
Split screen layout
After split screen, the screen will be divided into two parts:
- Main window: Occupies the upper half or three-quarters of the screen.
- Secondary window: Located in the lower half or quarter of the screen.
Adjust split-screen layout
- Adjust size:Drag the dividing line between the main window and the secondary window to resize it.
- Switch the main window: Tap the top bar of the secondary window to set it as the main window.
End split screen
-
iOS 15 and earlier:
- Swipe up or down from the dividing line to hide the secondary window.
-
iOS 16 and later:
- Click the Close button on the dividing line to hide the secondary window.
Advantages of split screen
- ##Multi-tasking: Handle multiple applications at the same time, Such as comparing different documents or checking emails and taking notes.
- Improve efficiency: Save time and increase productivity by eliminating the need to frequently switch apps.
- Convenient browsing: Place related applications in split screens, so you can easily reference each other or copy and paste content.
The above is the detailed content of How to split screen two apps on Apple phone. For more information, please follow other related articles on the PHP Chinese website!

Hot AI Tools

Undresser.AI Undress
AI-powered app for creating realistic nude photos

AI Clothes Remover
Online AI tool for removing clothes from photos.

Undress AI Tool
Undress images for free

Clothoff.io
AI clothes remover

AI Hentai Generator
Generate AI Hentai for free.

Hot Article

Hot Tools

Notepad++7.3.1
Easy-to-use and free code editor

SublimeText3 Chinese version
Chinese version, very easy to use

Zend Studio 13.0.1
Powerful PHP integrated development environment

Dreamweaver CS6
Visual web development tools

SublimeText3 Mac version
God-level code editing software (SublimeText3)

Hot Topics
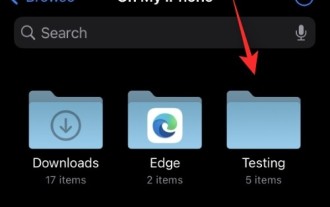 How to change file extension on iPhone
Mar 04, 2024 pm 04:34 PM
How to change file extension on iPhone
Mar 04, 2024 pm 04:34 PM
On iOS devices, the AppleFiles app allows you to change the file extension of files saved on your iPhone. Changing file extensions is not generally recommended, but this feature may be useful to ensure files are compatible with a specific application, or to intentionally hide files. In this article, we will explain how to change the file extension of files saved on iPhone. How to change file extensions on iPhone Requirements: iPhone running iOS16 or later Open the Files app on your iPhone and navigate to the desired location. Press and hold the file whose file extension you want to change. Click Rename. You can now remove the existing file extension and type a new file extension for this file.
 How to disable Face ID or Touch ID for hidden and recently deleted photos on iPhone
Mar 04, 2024 pm 04:40 PM
How to disable Face ID or Touch ID for hidden and recently deleted photos on iPhone
Mar 04, 2024 pm 04:40 PM
Apple's Photos app offers a feature that locks photos in Hidden and Recently Deleted albums to ensure they're hidden from prying eyes. This provides an extra layer of protection for the sensitive photos and videos you may have stored in those albums because they are locked behind your iPhone's Face ID, Touch ID, or device passcode. If you have difficulty accessing Hidden and Recently Deleted albums using this lock feature, you may consider disabling it to make the content more accessible. This article will explain to you in detail how to disable FaceID or TouchID authentication for Photos app on iPhone. How to disable Face ID or Touch ID for the Photos app Required: Running iOS 16 or later
 How to split screen two apps on Apple phone
May 05, 2024 pm 01:24 PM
How to split screen two apps on Apple phone
May 05, 2024 pm 01:24 PM
The split-screen function of Apple mobile phones can display two applications on the screen at the same time, improving multi-tasking efficiency. Specific steps include: iOS 15 and earlier: Slide the Control Center from the bottom and click the "Split Screen" icon in the upper left corner of the app preview. iOS 16 and later: Tap the green rectangle icon in the top center or swipe from the bottom, select Split Screen, and then select the second app.
 How to solve the problem that photos on iPhone cannot be synced to 'iCloud Photos”?
Feb 22, 2024 pm 06:46 PM
How to solve the problem that photos on iPhone cannot be synced to 'iCloud Photos”?
Feb 22, 2024 pm 06:46 PM
In order to avoid accidental loss of photos or videos, many iPhone users will turn on the iCloud photo function to synchronize the photos in the device to Apple servers for storage. If the photos or videos on your device cannot be synced to "iCloud Photos" during synchronization, you can refer to this tutorial to try to solve the problem. When "iCloud Photos" cannot be synced, please do not turn off the function immediately. Sync may be paused for a variety of reasons, such as certain device settings being turned on or the need for additional iCloud storage space. 1. View the gallery status in the Photos app. Open the Photos app on iPhone, go to the "Gallery" tab interface, tap "All Photos", and scroll to the bottom to view the status bar. Check whether there is relevant status information in the status bar, and then
 How to use Follow Up in the Mail app on iPhone, iPad, and Mac
Feb 05, 2024 pm 02:45 PM
How to use Follow Up in the Mail app on iPhone, iPad, and Mac
Feb 05, 2024 pm 02:45 PM
Given the volume of emails we send, it is difficult to confirm that all responses have been received. Remember, if you don't receive a reply to the email you send, you can use the "Follow Up" function in AppleMail. What is "Follow Up" in AppleMail? How to use "Follow Up" in AppleMail How to turn off "Follow Up" in AppleMail What is "Follow Up" in AppleMail? The email follow-up feature in Apple Mail was introduced in iOS 16, iPadOS 16, and macOS Ventura. This feature is turned on by default, making it easy for you to try it out. If you don't receive a reply three days after sending an email, the email will automatically return to the top of your inbox.
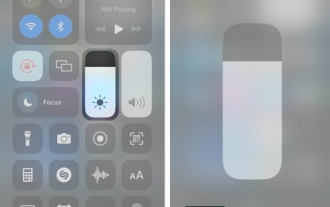 iPhone stuck in dark mode? 8 ways to fix it!
Feb 05, 2024 pm 08:09 PM
iPhone stuck in dark mode? 8 ways to fix it!
Feb 05, 2024 pm 08:09 PM
Dark mode on iPhone is designed to reduce eye strain in dim environments or at night. However, it can be annoying if your iPhone is stuck in dark mode and can't switch back to light mode. If you encounter this problem, please refer to the list of practical solutions below. 1. Check if the app supports light mode If you think your iPhone is stuck in dark mode, you should first check if the app you are using supports light mode. Although most apps support dark and light modes, there are still some apps that don't support light mode, like Spotify, BeReal, and the default Stocks app on iPhone. 2. Try other ways to turn off dark mode if you can’t use Settings
 It is reported that Apple iOS 18 supports more free customization of home screen App icon layout: empty rows, empty columns, etc.
Mar 25, 2024 am 09:11 AM
It is reported that Apple iOS 18 supports more free customization of home screen App icon layout: empty rows, empty columns, etc.
Mar 25, 2024 am 09:11 AM
According to news on March 25, according to people familiar with the matter, Apple iOS 18 will give iPhone users better control over the arrangement of App icons on the home screen. Sources from foreign media MacRumors said that users will be able to arrange icons more freely on iOS 18, but in order to ensure a certain consistency, App icons will still remain locked on the invisible grid system on the home screen. For example, the iOS 18 update is expected to introduce the ability to create spaces, rows, and columns between app icons. Bloomberg's Mark Gurman previously reported similar news that starting with iOS 18, the iPhone will get a "more customizable" home screen. iPhone users have been able to customize their locks since iOS16
 How to clear notifications on iPhone
Feb 15, 2024 pm 06:10 PM
How to clear notifications on iPhone
Feb 15, 2024 pm 06:10 PM
While notifications aren't the strongest suite on the iPhone, in recent iOS updates, Apple has fine-tuned how they appear. The new iOS version minimizes the visibility of alerts through Notification Center to ensure users have a better experience. In this article, we will help you clear notifications on iPhone in various different ways. How to turn off incoming notification banners on iPhone When you are on the Home screen or actively using an app, all notifications will appear as banners at the top unless you disable this feature. If you want to check the notification later without interrupting your current task, simply swipe the banner up to dismiss it. This will move the notifications you receive to Notification Center so you can






