How to configure java environment in eclipse
To configure the Java environment in Eclipse, please perform the following steps: install the JDK and configure the compiler (match the JDK version); configure the Java path and add the required JAR files; configure the project build path and set JDK compliance sexual level; create a test class and compile and run the code, and output "Hello, World!" to indicate success.

Eclipse Configure Java Environment
Step 1: Install Java Development Kit (JDK)
- Visit Oracle’s official website (https://www.oracle.com/java/technologies/downloads/) to download the latest version of JDK.
- Follow the download and installation instructions.
Step 2: Configure the Java compiler in Eclipse
- Start Eclipse.
- Go to Window >Preferences.
- In the "Java" category, select the "Compiler" tab.
- In the Compilation Compliance Level drop-down list, select the same Java version as the installed JDK.
Step 3: Configure the Java path in Eclipse
- In Eclipse, go to Window >Preferences.
- In the "Java" category, select the "Installed JRE" tab.
- Click the "Add" button.
- In the JRE Home Directory field, browse to and select the installed JDK directory.
- Click "Finish".
Step 4: Configure the Java build path in Eclipse
- In Eclipse, open the Java project you want to develop.
- Right-click the project and select "Properties".
-
In the Java Build Path tab, make sure the following JAR file is added in the Libraries tab:
- rt.jar
- jce.jar
- charsets.jar
- localedata.jar
- javaee.jar (if needed)
- In "Project Properties tab, make sure the JDK Compliance Level matches the JDK version.
Step 5: Test Java Configuration
- Create a new Java class in Eclipse and enter the following code:
public class Test {
public static void main(String[] args) {
System.out.println("Hello, World!");
}
}- Compile and run the code.
- If "Hello, World!" is printed, it means that the Java environment has been successfully configured.
The above is the detailed content of How to configure java environment in eclipse. For more information, please follow other related articles on the PHP Chinese website!

Hot AI Tools

Undresser.AI Undress
AI-powered app for creating realistic nude photos

AI Clothes Remover
Online AI tool for removing clothes from photos.

Undress AI Tool
Undress images for free

Clothoff.io
AI clothes remover

AI Hentai Generator
Generate AI Hentai for free.

Hot Article

Hot Tools

Notepad++7.3.1
Easy-to-use and free code editor

SublimeText3 Chinese version
Chinese version, very easy to use

Zend Studio 13.0.1
Powerful PHP integrated development environment

Dreamweaver CS6
Visual web development tools

SublimeText3 Mac version
God-level code editing software (SublimeText3)

Hot Topics
 How long will Oracle database logs be kept?
May 10, 2024 am 03:27 AM
How long will Oracle database logs be kept?
May 10, 2024 am 03:27 AM
The retention period of Oracle database logs depends on the log type and configuration, including: Redo logs: determined by the maximum size configured with the "LOG_ARCHIVE_DEST" parameter. Archived redo logs: Determined by the maximum size configured by the "DB_RECOVERY_FILE_DEST_SIZE" parameter. Online redo logs: not archived, lost when the database is restarted, and the retention period is consistent with the instance running time. Audit log: Configured by the "AUDIT_TRAIL" parameter, retained for 30 days by default.
 Function to calculate the number of days between two dates in oracle
May 08, 2024 pm 07:45 PM
Function to calculate the number of days between two dates in oracle
May 08, 2024 pm 07:45 PM
The function in Oracle to calculate the number of days between two dates is DATEDIFF(). The specific usage is as follows: Specify the time interval unit: interval (such as day, month, year) Specify two date values: date1 and date2DATEDIFF(interval, date1, date2) Return the difference in days
 The order of the oracle database startup steps is
May 10, 2024 am 01:48 AM
The order of the oracle database startup steps is
May 10, 2024 am 01:48 AM
The Oracle database startup sequence is: 1. Check the preconditions; 2. Start the listener; 3. Start the database instance; 4. Wait for the database to open; 5. Connect to the database; 6. Verify the database status; 7. Enable the service (if necessary ); 8. Test the connection.
 How much memory does oracle require?
May 10, 2024 am 04:12 AM
How much memory does oracle require?
May 10, 2024 am 04:12 AM
The amount of memory required by Oracle depends on database size, activity level, and required performance level: for storing data buffers, index buffers, executing SQL statements, and managing the data dictionary cache. The exact amount is affected by database size, activity level, and required performance level. Best practices include setting the appropriate SGA size, sizing SGA components, using AMM, and monitoring memory usage.
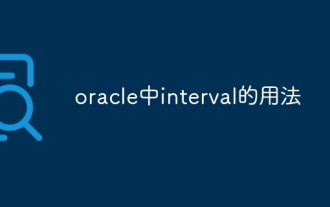 How to use interval in oracle
May 08, 2024 pm 07:54 PM
How to use interval in oracle
May 08, 2024 pm 07:54 PM
The INTERVAL data type in Oracle is used to represent time intervals. The syntax is INTERVAL <precision> <unit>. You can use addition, subtraction, multiplication and division operations to operate INTERVAL, which is suitable for scenarios such as storing time data and calculating date differences.
 How to see the number of occurrences of a certain character in Oracle
May 09, 2024 pm 09:33 PM
How to see the number of occurrences of a certain character in Oracle
May 09, 2024 pm 09:33 PM
To find the number of occurrences of a character in Oracle, perform the following steps: Get the total length of a string; Get the length of the substring in which a character occurs; Count the number of occurrences of a character by subtracting the substring length from the total length.
 How to replace string in oracle
May 08, 2024 pm 07:24 PM
How to replace string in oracle
May 08, 2024 pm 07:24 PM
The method of replacing strings in Oracle is to use the REPLACE function. The syntax of this function is: REPLACE(string, search_string, replace_string). Usage steps: 1. Identify the substring to be replaced; 2. Determine the new string to replace the substring; 3. Use the REPLACE function to replace. Advanced usage includes: multiple replacements, case sensitivity, special character replacement, etc.
 Oracle database server hardware configuration requirements
May 10, 2024 am 04:00 AM
Oracle database server hardware configuration requirements
May 10, 2024 am 04:00 AM
Oracle database server hardware configuration requirements: Processor: multi-core, with a main frequency of at least 2.5 GHz. For large databases, 32 cores or more are recommended. Memory: At least 8GB for small databases, 16-64GB for medium sizes, up to 512GB or more for large databases or heavy workloads. Storage: SSD or NVMe disks, RAID arrays for redundancy and performance. Network: High-speed network (10GbE or higher), dedicated network card, low-latency network. Others: Stable power supply, redundant components, compatible operating system and software, heat dissipation and cooling system.






