How to set up word prompts in eclipse
Eclipse's word hints can be set up through the following steps: 1. Enable content assistance; 2. Configure automatic activation triggers (proposal key, period, left bracket); 3. Configure proposal filtering (case-sensitive, match prefix); 4. Apply changes.

How to set up Eclipse word prompts
Eclipse is a popular Java development integrated environment (IDE). It provides an auto-complete feature called word hints. This feature can help you quickly enter code and improve writing efficiency. Here's a word tip on how to set up Eclipse:
Step 1: Open the settings window
- Click the "Window" menu in the Eclipse menu bar.
- Select the "Preferences" option.
Step 2: Navigate to Editor Preferences
- Expand the "General" category in the left panel.
- Click on the "Editors" subcategory.
- Select "Java Editor".
Step 3: Enable Word Hints
- In the "Java Editor" preferences page, make sure "Content Assist" in the "Content Assist" section is checked Enable Content Assist" checkbox.
- Click the "Auto Activation" tab.
- Check the "Enable Auto Activation" checkbox.
Step 4: Configure Auto Activation Triggers
-
In the "Auto Activation Triggers" section, you can set the following triggers:
- Proposal Key: Press Ctrl Spacebar to activate word prompts.
- Period: Automatically activated after entering a period.
- Left bracket: Automatically activated after entering the left bracket.
- You can select the desired trigger and set the delay time.
Step 5: Configure proposal filtering
-
In the "Proposal Filtering" section, you can configure the filtering rules for word prompts:
- Case Sensitive: Case Sensitive.
- Match Prefix: Only match proposals starting with the same prefix.
- You can enable or disable these filtering rules according to your needs.
Step 6: Apply changes
- Click the "Apply" button to apply the changes.
- Click the "OK" button to close the setting window.
Now you have successfully set up Eclipse's word hints. As you enter code, it automatically provides suggestions to help you code quickly and accurately.
The above is the detailed content of How to set up word prompts in eclipse. For more information, please follow other related articles on the PHP Chinese website!

Hot AI Tools

Undresser.AI Undress
AI-powered app for creating realistic nude photos

AI Clothes Remover
Online AI tool for removing clothes from photos.

Undress AI Tool
Undress images for free

Clothoff.io
AI clothes remover

AI Hentai Generator
Generate AI Hentai for free.

Hot Article

Hot Tools

Notepad++7.3.1
Easy-to-use and free code editor

SublimeText3 Chinese version
Chinese version, very easy to use

Zend Studio 13.0.1
Powerful PHP integrated development environment

Dreamweaver CS6
Visual web development tools

SublimeText3 Mac version
God-level code editing software (SublimeText3)

Hot Topics
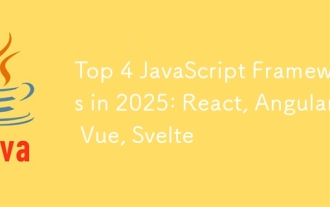 Top 4 JavaScript Frameworks in 2025: React, Angular, Vue, Svelte
Mar 07, 2025 pm 06:09 PM
Top 4 JavaScript Frameworks in 2025: React, Angular, Vue, Svelte
Mar 07, 2025 pm 06:09 PM
This article analyzes the top four JavaScript frameworks (React, Angular, Vue, Svelte) in 2025, comparing their performance, scalability, and future prospects. While all remain dominant due to strong communities and ecosystems, their relative popul
 How do I implement multi-level caching in Java applications using libraries like Caffeine or Guava Cache?
Mar 17, 2025 pm 05:44 PM
How do I implement multi-level caching in Java applications using libraries like Caffeine or Guava Cache?
Mar 17, 2025 pm 05:44 PM
The article discusses implementing multi-level caching in Java using Caffeine and Guava Cache to enhance application performance. It covers setup, integration, and performance benefits, along with configuration and eviction policy management best pra
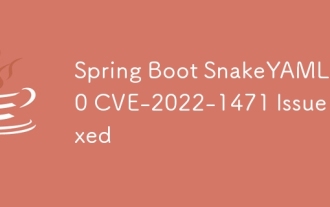 Spring Boot SnakeYAML 2.0 CVE-2022-1471 Issue Fixed
Mar 07, 2025 pm 05:52 PM
Spring Boot SnakeYAML 2.0 CVE-2022-1471 Issue Fixed
Mar 07, 2025 pm 05:52 PM
This article addresses the CVE-2022-1471 vulnerability in SnakeYAML, a critical flaw allowing remote code execution. It details how upgrading Spring Boot applications to SnakeYAML 1.33 or later mitigates this risk, emphasizing that dependency updat
 How does Java's classloading mechanism work, including different classloaders and their delegation models?
Mar 17, 2025 pm 05:35 PM
How does Java's classloading mechanism work, including different classloaders and their delegation models?
Mar 17, 2025 pm 05:35 PM
Java's classloading involves loading, linking, and initializing classes using a hierarchical system with Bootstrap, Extension, and Application classloaders. The parent delegation model ensures core classes are loaded first, affecting custom class loa
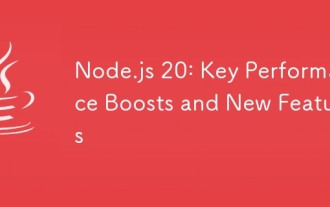 Node.js 20: Key Performance Boosts and New Features
Mar 07, 2025 pm 06:12 PM
Node.js 20: Key Performance Boosts and New Features
Mar 07, 2025 pm 06:12 PM
Node.js 20 significantly enhances performance via V8 engine improvements, notably faster garbage collection and I/O. New features include better WebAssembly support and refined debugging tools, boosting developer productivity and application speed.
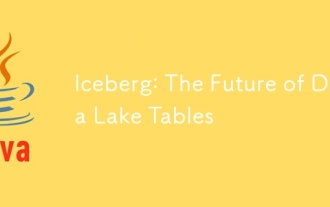 Iceberg: The Future of Data Lake Tables
Mar 07, 2025 pm 06:31 PM
Iceberg: The Future of Data Lake Tables
Mar 07, 2025 pm 06:31 PM
Iceberg, an open table format for large analytical datasets, improves data lake performance and scalability. It addresses limitations of Parquet/ORC through internal metadata management, enabling efficient schema evolution, time travel, concurrent w
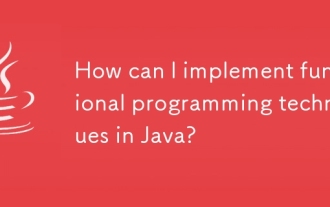 How can I implement functional programming techniques in Java?
Mar 11, 2025 pm 05:51 PM
How can I implement functional programming techniques in Java?
Mar 11, 2025 pm 05:51 PM
This article explores integrating functional programming into Java using lambda expressions, Streams API, method references, and Optional. It highlights benefits like improved code readability and maintainability through conciseness and immutability
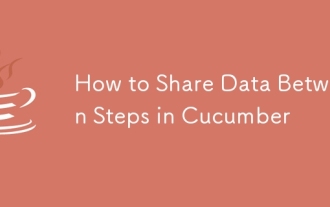 How to Share Data Between Steps in Cucumber
Mar 07, 2025 pm 05:55 PM
How to Share Data Between Steps in Cucumber
Mar 07, 2025 pm 05:55 PM
This article explores methods for sharing data between Cucumber steps, comparing scenario context, global variables, argument passing, and data structures. It emphasizes best practices for maintainability, including concise context use, descriptive






