
Looking for how to draw winter mittens illustrations? PHP editor Baicao brings you the following tutorial. In this article, we will guide you step by step to draw realistic mittens using AI. From outlining the basic shape of a glove to adding texture and detail, we’ll show you how to use AI’s powerful tools to create impressive illustrations of winter accessories. Whether you are an experienced AI user or just starting out, follow our tutorials and unleash your creativity to draw beautiful mitten illustrations.
1. How to Create Gloves
Step 1
After opening Adobe Illustrator, create a new document of 850 x 850 pixels.
First select the Rectangle Tool (M) to create a light gray rectangle. Set the fill color as shown in the image below. Next, using the Rounded Rectangle Tool, create a light gray rounded rectangle. Rotate the rounded rectangle to 45 degrees. (Select it and hold down the Shift key while rotating it.) Overlap the two shapes as shown in the image below.
Step 2
Add another rounded rectangle and place it above the previously created shape. Select the rectangle, use Effect > Warp > Fish Effect, and enter the options in the image below.

Step 3
To add a slight shadow, create a darker gray ellipse and place it inside the basic rectangle (Control-X, Control -B) behind, making sure its right side is slightly visible.
Start by creating a smaller rounded rectangle behind the main glove shape, adjust the color to the color you see in the image below, then create another rounded rectangle above it, rotated slightly to the left.
Next unite these three shapes by selecting the two rounded rectangles and pressing the Unite button on the Pathfinder panel (Window >Pathfinder) . Make sure to keep the darker gray ovals and fingers away from each other.
The basic shape of the glove is completed!

2. Create the decorative pattern of the gloves
Step 1
Use the Rectangle Tool (M) to make a slim gray rectangle . Holding down the Shift and Alt keys, move this gray rectangle to the right to get another copy of it. Press Control-D and you'll get another copy of the rectangle on the right. Keep pressing Control-D until the entire top of the glove is filled with the rectangle, as shown in the image below.

Step 2
First create a blue rectangle. Next, use the Line Segment Tool () to draw two lines on the rectangle as shown below. Don't forget to remove the fill color and set any stroke color.
Select the rectangle and the two straight lines, and then press the [Split] button on the [Pathfinder] panel. After that, right-click the mouse and click [Ungroup]. The rectangle will be divided into three shapes. Finally, delete the top and bottom of the rectangle.

Step 3
Create a mirror reflection of the shape from the previous step: While keeping the object selected, right-click the mouse and select the Mirror Tool (O )]. After entering the dialog box, select [Vertical], [Angle 90 degrees], and then press [Copy]. Move the created copy to the right. Group these two shapes together (right click > Group).
Select both shapes and click the Rotate Tool (R). While holding down the Alt key, click the shape. In the new dialog window, enter the angle 90 degrees and click Copy. To complete the flower, press Control-D twice.

Step 4
Place the flower in the middle of the glove. Make a smaller copy of the flower and place it to the left of the larger flower.
Create a second copy of the flower by holding down the Shift and Alt buttons and moving the copy to the right. In the end, you have two smaller flowers and one larger flower.

Step 5
Create the snowflake. Start by creating a very narrow vertical rectangle. On top of the rectangle, place a circle: For an even circle, use the Ellipse Tool (L) while holding down the Shift key.
Now, create a small rectangle. While holding down the Shift key, rotate it 45 degrees. Then, create a small circle and attach it to the top of the rotated rectangle as shown in the image below. Group the rotated rectangles and small circles together (right-click > Group) and make a vertical copy of the grouped shape:
Select the created shape, then right-click the mouse and select the Mirror Tool ( O)]. After entering the dialog box, select [Vertical], [Angle 90 degrees], and then select [Copy]. Move the created copy of the graph downwards.
Select the shape copied in the previous step, then right-click the mouse and select [Mirror Tool (O)]. After entering the dialog box, select [Vertical], [Angle 45 degrees], and then select [Copy]. Move the created copy of the graph downwards.

Step 6
Select the snowflake shape to create a small copy of the snowflake and place two snowflakes on the upper and lower sides of the flower.

Step 7
Create an ellipse. Select the Convert Anchor Point Tool (Shift-C) and click on the right anchor point of the ellipse. Then use the Direct Selection Tool (A) to select the top and bottom anchor points of the ellipse. Move them to the left. We will end up with a petal shape.
Rotate this shape to the right. Place a blue circle on the left side of the petal shape. Create a horizontal copy of the petal shape and place it below the circle using the circle as a guide.
Next, select these three shapes, hold down the Shift and Alt keys, and drag them to the right. You'll get a second copy of the group, aligned horizontally. Finally, press Control-D ten to twelve times to get a linear floral decoration.

Step 8
Select the entire decorative line and group all the shapes together. While still selected, hold down the Shift key to rotate it 45 degrees. Next, make a vertical copy of the shape. Move the created line to the right.
Select the line graphic and perform horizontal reflection. Move down to get the shape in the image below.
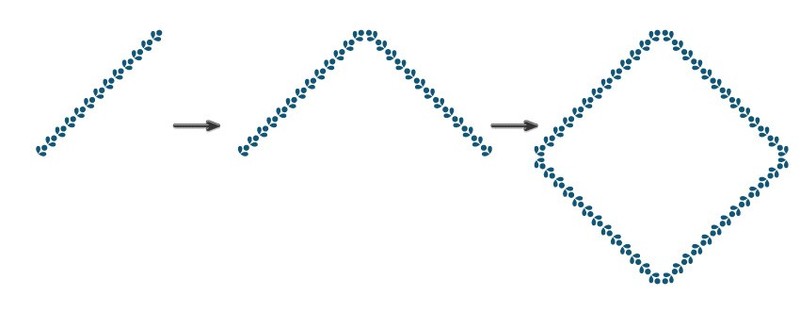
Step 9
Place the completed floral border on top of the snowflake shape. Finally, place the floral border around the flower pattern to get the effect shown below.

Step 10
Draw the pompom decoration of the glove, creating two blue circles. Go to Effects > Distort & Transform > Coarse Transform their shapes. Use the Arc Tool to create two arcs that connect the pom pom and glove together. Removes the line's fill color before drawing and sets only the stroke color.

3. Create the glove background
Step 1
Make a vertical reflection of the entire glove. Rotate both copies slightly toward the center and place them as shown in the image below. Use the Pencil Tool (N) to create a curve connecting the two gloves.
Double-click the [Pencil Tool], then move the slider to [Smooth] and press [OK].

Step 2
Create an 850 x 850 px light blue square behind the mittens.

Step 3
Complete the illustration. Make a few copies of the snowflakes, resize them, and change their color to light gray (the same fill color as the bottom of the mittens). Distribute these snowflakes over the illustration. Complete illustration!

The above is the detailed content of How to use AI to draw illustrations of winter mittens? AI drawing gloves tutorial. For more information, please follow other related articles on the PHP Chinese website!




