
Encountered the "Secure Boot must be supported" prompt when upgrading Windows 11? don’t worry! This guide is written by php editor Xiaoxin to introduce you in detail the steps to solve this problem. From the concept of Secure Boot to the different ways to enable it, we have a comprehensive guide for you. Continue reading this article to resolve Secure Boot issues when installing Windows 11.
1. First, we switch to Chinese, and then press [F7] on the keyboard according to the prompts to open the advanced settings.
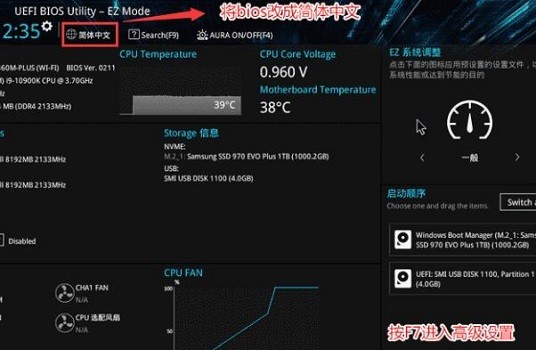
2. Find and click [Safe Boot Menu].
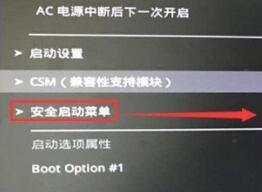
3. Then select [Key Management].
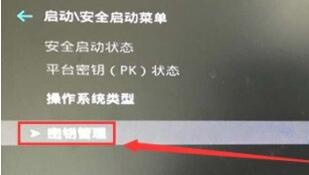
4. Finally, click [Install Default Secure Boot Key].
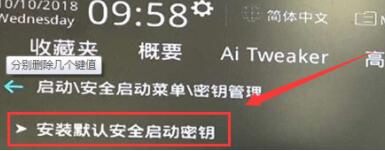
2. Lenovo computers
1. For Lenovo computer models before 2020, you need to use [F2] to enter the bios settings, and then select [security]
2. On the security tab, change [secure boot] to [Enabled].
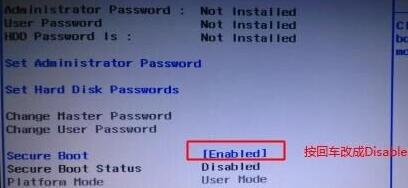
3. For Lenovo computers after 2020, use the same method to enter the bios. Find the [Security Menu] in the left column and open it on the right.

3. HP computer
1. Restart the computer, press [Esc] on the keyboard to enter the selection interface, and then press [F10] to enter bios.
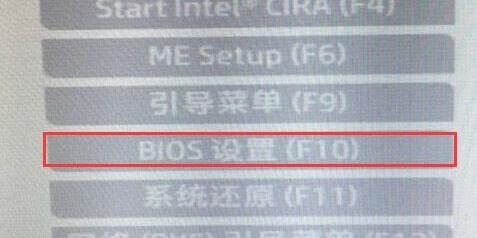
2. Click the [Advanced] tab above and find [Secure Boot Configuration].
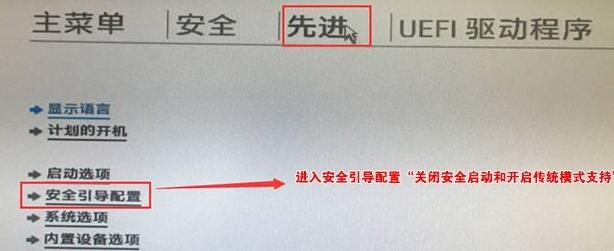
3. Rhythm change configuration support and secure boot, then uncheck [Enable MS UEFI CA Key].
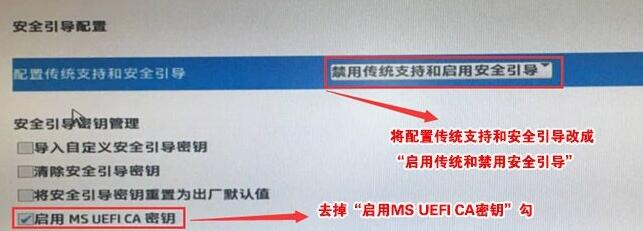
4. Dell Computer
1. Restart the computer, and then continuously press [F2] on the keyboard to enter the BIOS settings.
2. Click the [BOOT] option in the left column, find secure Boot below and press Enter to change it to [enabled].
3. Finally, press [F10] to save, and select [Yes] in the pop-up window.
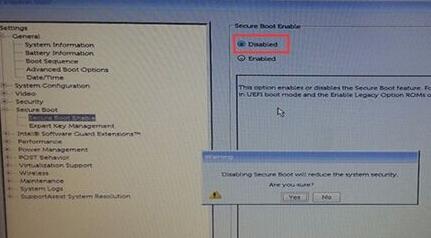
The above is the detailed content of What should I do if I am prompted to support Secure Boot when upgrading to Win11? What should I do if I am prompted to support Secure Boot when upgrading to Win11?. For more information, please follow other related articles on the PHP Chinese website!
 There is no WLAN option in win11
There is no WLAN option in win11
 How to skip online activation in win11
How to skip online activation in win11
 Win11 skips the tutorial to log in to Microsoft account
Win11 skips the tutorial to log in to Microsoft account
 How to open win11 control panel
How to open win11 control panel
 Introduction to win11 screenshot shortcut keys
Introduction to win11 screenshot shortcut keys
 Windows 11 my computer transfer to the desktop tutorial
Windows 11 my computer transfer to the desktop tutorial
 Solution to the problem of downloading software and installing it in win11
Solution to the problem of downloading software and installing it in win11
 How to skip network connection during win11 installation
How to skip network connection during win11 installation




