
Troubled by forgetting your WiFi password? Windows 11 provides a convenient way to view saved wireless network passwords. In this article, PHP editor Xigua will introduce in detail how to easily retrieve WiFi password in Windows 11 to help everyone solve the problem of connecting and accessing the Internet.
1. The first step is to open the computer, right-click the wireless network icon below, and select the Open Network and Sharing Center option in the pop-up menu.
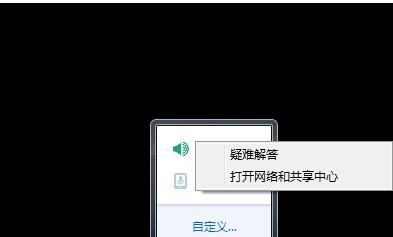
2. In the second step, click to enter the Network and Sharing Center page, as shown in the figure below.
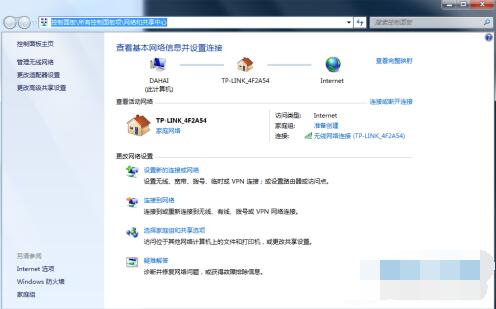
3. The third step is to find the wireless network connection at the bottom of the page and click to open it.
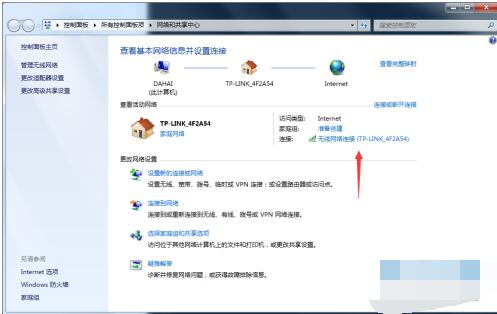
4. Step 4. In the network status window, click the Wireless Properties button below.
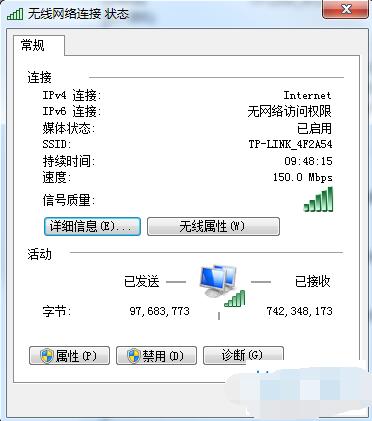
5. Step 5. Enter the properties window and click the Security tab above.
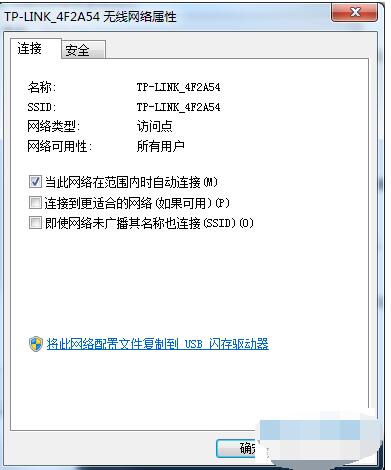
6. Step 6. Under normal circumstances, the network key is invisible.
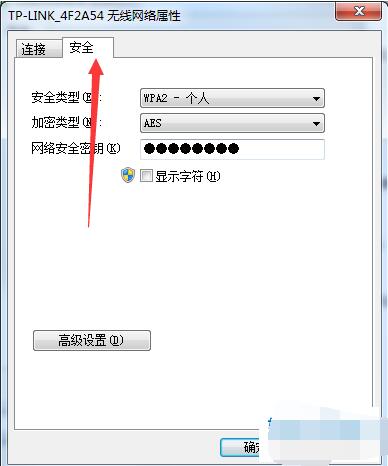
7. Step 7. Click to check the displayed characters below to view the key.
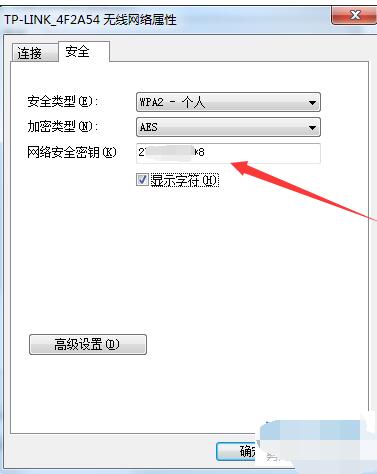
The above is the detailed content of How to check wifi password in windows 11_How to check wifi password in windows 11. For more information, please follow other related articles on the PHP Chinese website!
 Introduction to hard disk interface types
Introduction to hard disk interface types
 Implementation method of vue online chat function
Implementation method of vue online chat function
 There is an extra blank page in Word and I cannot delete it.
There is an extra blank page in Word and I cannot delete it.
 Merge cell fill sequence number
Merge cell fill sequence number
 servlet life cycle
servlet life cycle
 Is the success rate of railway 12306 standby ticket high?
Is the success rate of railway 12306 standby ticket high?
 How to implement color fonts in css
How to implement color fonts in css
 what is drivergenius
what is drivergenius




