
The photo viewer is an integral part of the system and provides users with a convenient way to view images. For Windows 11 systems, Microsoft has updated the photo viewer to make it more feature-rich. This article will introduce in detail how to set up the Win11 photo viewer, which will help users personalize the viewer according to their own needs. The following are the settings that will be introduced: opening method, viewing method, zoom method, image quality, etc. By understanding these settings, users can get the most out of the photo viewer and have a better image browsing experience.
1. First, we press the win r key to open the run window and enter the command] regedit [press Enter to confirm.
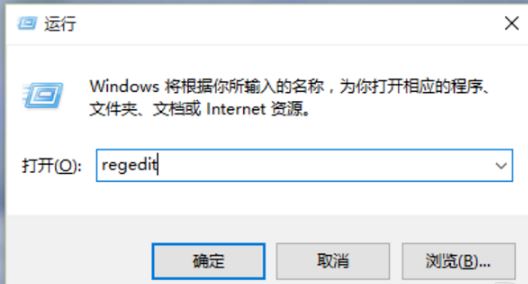
2. Enter the registry editor, double-click the directory on the left, and open the [HKEY_LOCAL_MACHINESOFTWAREMicrosoft] directory in sequence.
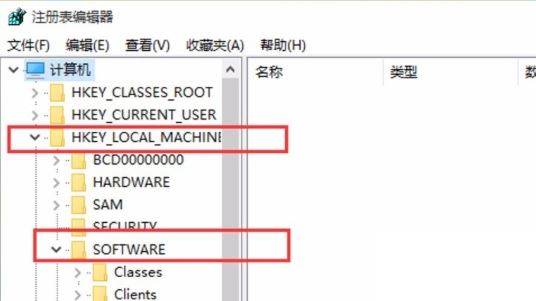
3. Then in the Microsoft directory, we need to find the [Windows Photo ViewerCapabilitiesFileAssociations] directory item until we see a series of key files in this subdirectory.
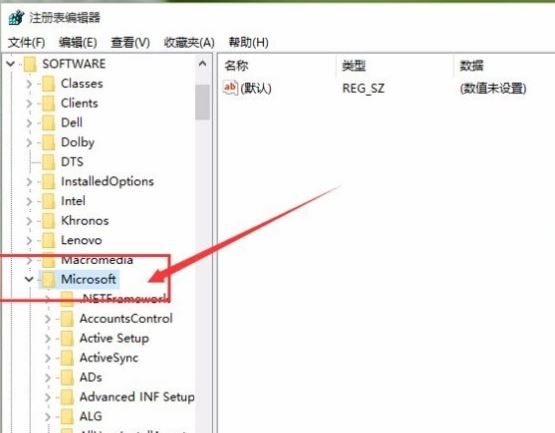
4. In the FileAssociations directory, right-click and select the [New-String Value] menu.
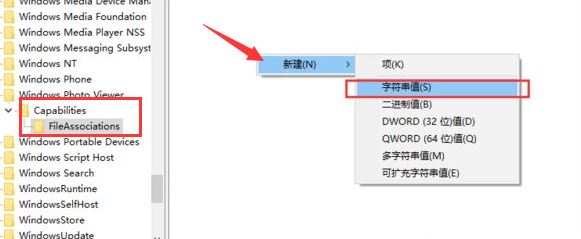
5. At this time, if you want to use Windows Photo Viewer to view files with .jpg suffix, then the numerical name is written as .jpg, and the numerical data is still PhotoViewer.FileAssoc.Tiff. In other words, whenever you want to change the way image files of any format are opened, then the numeric name is. The format name and numerical data are always PhotoViewer.FileAssoc.Tiff.
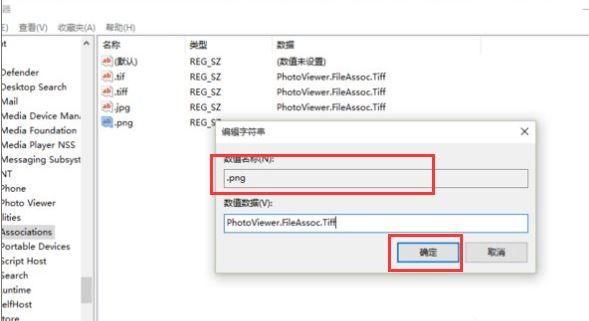
6. Then we have successfully modified the opening method of image files. We can close the registry editor, then right-click on the file in the image format you want to open and select [Open with], you can see [Windows Photo Viewer] in the list of open programs.
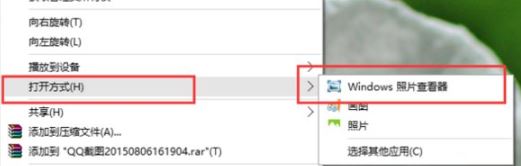
The above is the detailed content of How to set up Win11 photo viewer_How to set up Win11 photo viewer. For more information, please follow other related articles on the PHP Chinese website!
 There is no WLAN option in win11
There is no WLAN option in win11
 How to skip online activation in win11
How to skip online activation in win11
 Win11 skips the tutorial to log in to Microsoft account
Win11 skips the tutorial to log in to Microsoft account
 How to open win11 control panel
How to open win11 control panel
 Introduction to win11 screenshot shortcut keys
Introduction to win11 screenshot shortcut keys
 Windows 11 my computer transfer to the desktop tutorial
Windows 11 my computer transfer to the desktop tutorial
 Solution to the problem of downloading software and installing it in win11
Solution to the problem of downloading software and installing it in win11
 How to skip network connection during win11 installation
How to skip network connection during win11 installation




