
作火苗或火焰用涂抹工具也可以完成,不过涂抹的时候要求较高,用的时间也较长。用路径或路径描边来制作要快很多,只需要勾出轮廓,羽化后填色,再渲染高光即可。
最终效果
1、新建一个1000 * 1200像素的文件,背景填充黑色,如下图。
<图1>
2、新建一个组,在组里新建一个图层,用钢笔勾出中间部分的火焰选区,羽化100个像素后填充红色:#F14600,如下图。
<图2>
3、新建一个图层,用钢笔勾出第一条火焰的轮廓,转为选区后羽化20个像素,然后填充红色:#D92005,不透明度改为:70%,效果如下图。下图选区是经过羽化的,顶部显得有点钝,勾路径的时候顶部是非常尖的,下同。
<图3>
4、新建一个图层,用钢笔勾出下图所示的选区,羽化10个像素后填充相同的红色。
<图4>
5、新建一个图层,用钢笔勾出第三条火焰轮廓,转为选区,羽化15个像素并填充相同的红色。
<图5>
6、现在来制作火焰的高光部分,新建一个图层,用钢笔勾出比外部火焰稍小的选区,羽化10个像素后填充橙黄色:#FFE535,如下图。
<图6>
7、新建一个图层,用钢笔勾出火焰的中间高光部分,羽化5个像素后填充橙黄色:#FFE214,混合模式改为“颜色减淡”,效果如下图。如果边缘过渡不自然,可以适当模糊处理。
<图7>
8、新建一个图层,用钢笔勾出中间的火焰轮廓,转为选区后羽化20个像素,然后填充红色:#E13F00,混合模式改为“变亮”,这里用“变亮”模式的好处就是不会影响下面的图层,果如下图。
<图8>
9、新建一个图层,用钢笔勾出下图所示的选区,羽化8个像素后填充橙黄色。
<图9>
10、新建一个图层,用钢笔勾出火焰中间部分的高光选区,羽化5个像素后填充橙黄色,混合模式改为“颜色减淡”。
到这一步制作火焰的基本方法基本结束完成。我们只需要制作出火焰的轮廓填充红色,然后再勾出火焰中间部分的高光选区,填充橙黄色,并不混合模式改为“颜色减淡”,即可完成单条火焰,下面就不详述。
<图10>
11、个别火焰如果希望高光自然一点,可以先铺一层橙红色,然后再渲染高光部分,主要好图层混合模式,如图11,22。
<图11> 
<图12>
12、细火焰制作方法也一样,只是勾轮廓的时候需要更具细致。
<图13> 
<图14>
13、新建一个图层,同上的方法制作另一条细火焰。
<图15> 
<图16>
14、同上的方法制作其它火焰部分,过程如图17 - 22。
<图17> 
<图18> 
<图19> 
<图20> 
<图21> 
<图22>
15、火焰部分基本完成,中间部分的高光还不够,需要再渲染一下,用钢笔勾出下图所示的选区,羽化30个像素后填充橙红色:#FFA100,如下图。
<图23>
16、新建一个图层,用钢笔勾出下图所示的选区,羽化35个像素后填充橙黄色:#FFEA00,混合模式改为“颜色减淡”,效果如下图。
<图24>
17、新建一个图层,把前景颜色设置为白色,用画笔把下图选区部分涂上一些白色。
<图25>
18、火焰部分基本完成,现在来调整一下颜色。创建色彩平衡调整图层,对阴影、中间调、高光进行调整,参数设置如图26 - 28,效果如图29。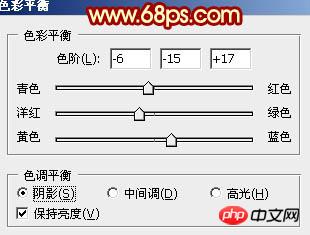
<图26> 
<图27> 
<图28> 
<图29>
19、创建亮度/对比度调整图层,适当增加图片的对比度,参数及效果如下图。
<图30> 
<图31>
最后微调一下细节,完成最终效果。
<图32>
 Kaspersky Firewall
Kaspersky Firewall
 How to shut down your computer quickly
How to shut down your computer quickly
 Introduction to the use of vscode
Introduction to the use of vscode
 HP notebook sound card driver
HP notebook sound card driver
 Usage of accept function
Usage of accept function
 ntuser.dat deleted recovery method
ntuser.dat deleted recovery method
 Free website domain name
Free website domain name
 What is the difference between eclipse and idea?
What is the difference between eclipse and idea?
 How to solve the problem that the folder does not have security options
How to solve the problem that the folder does not have security options




