
Summary The Windows 11 Media Creation Tool is designed to help users create bootable installation media for installing or reinstalling the Windows 11 operating system. This tool provides a safe, secure, and efficient way to update or repair your system. If you're looking for a simple and easy solution, this in-depth guide will walk you through the details of the Windows 11 Media Creation Tool, guiding you every step from downloading to creating bootable media.
1. Try it as an upgrade tool
After downloading the tool from the Microsoft Store, run it and select Upgrade this PC now and click Next.
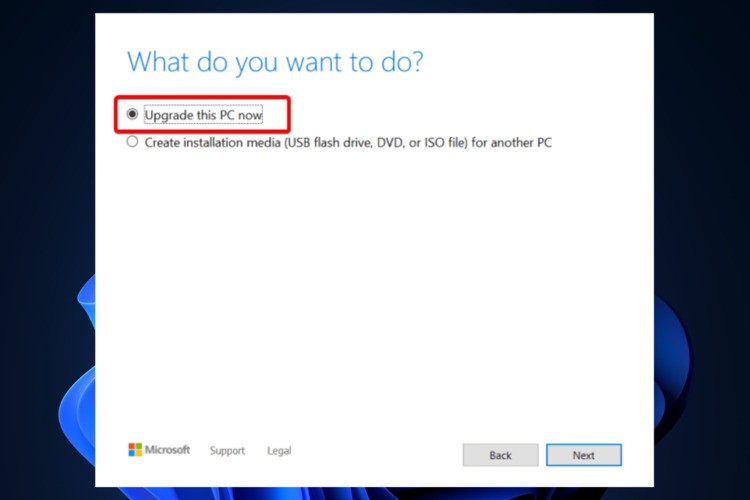
Wait a few seconds until your operating system completes the process. Note that this also depends on the capabilities of your PC and your internet speed.
Your operating system will also check settings and configurations.
After this, choose to keep your personal files and applications. For ac lean installation, you should click on the [Change what to keep] option and select the files to delete.
Your PC will restart and launch the latest Windows 11 operating system.
2. Use it as a bootable USB tool
To simply do this, you should open the downloaded tool and select [Create Installation Media] instead of [Upgrade Now This computer] and click [Next].
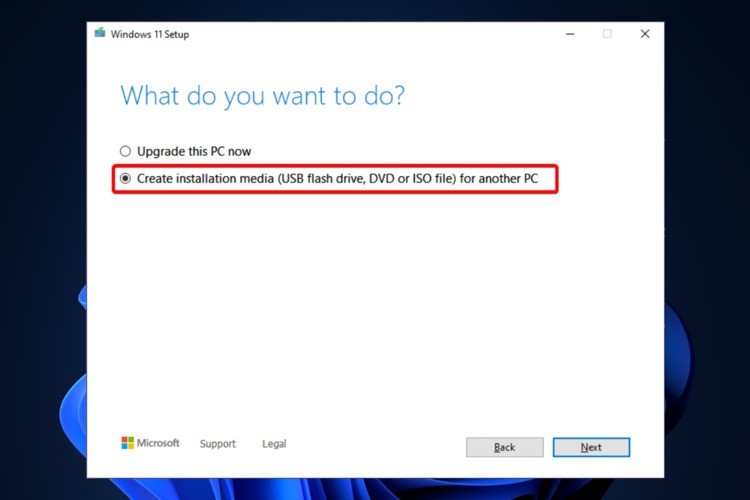
It will automatically populate your computer's configuration. If you need to change it, you can uncheck the Use recommended options for this PC option and make the necessary changes and click Next.
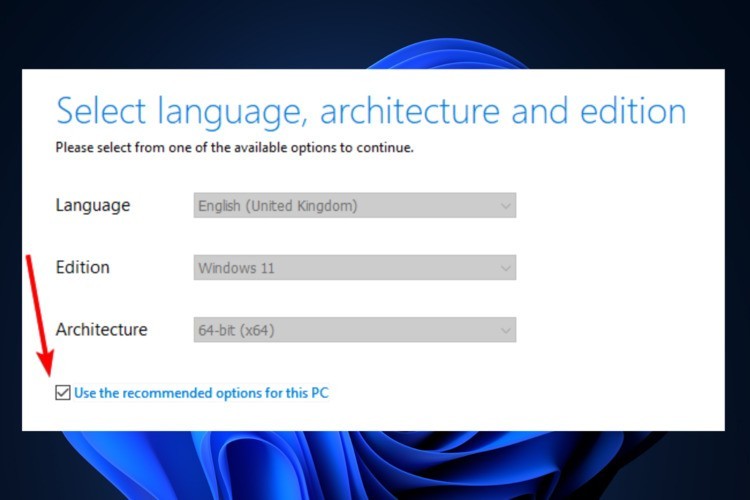
Select the USB flash drive option and click Next.
Insert a USB flash drive of at least 8 GB, then the tool will automatically detect it.
The creation of Windows 11 operating system installation media will begin.
When completed, you will get a Windows 11 bootable USB.
For more information, check out our guide on how to make a bootable USB drive for Windows 11.
Also, since protection is mandatory, check out the best antivirus software for USB flash drives. Choosing one of these options will keep you from getting infected by malware or other harmful threats.
3. Try using an ISO file
Follow the same two steps as the solution above.
Instead of the USB flash drive option, select the ISO file and click Next.
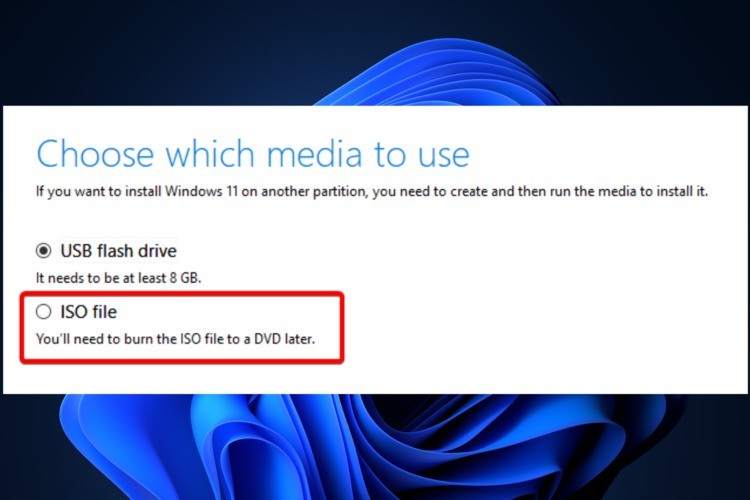
Follow the on-screen instructions.
If you sometimes need to run Windows 11 on a VM, this option represents an important step towards achieving your goal.
Please note that if you select the ISO file option, the Windows 11 ISO file will be downloaded. You can burn it later using some burning tools.
Check out the best software for creating and opening ISO files and decide which one works best for you.
The above is the detailed content of Why use Windows 11 Media Creation Tool_Introduction to using Windows 11 Media Creation Tool. For more information, please follow other related articles on the PHP Chinese website!
 Blue screen code 0x000009c
Blue screen code 0x000009c
 A collection of common computer commands
A collection of common computer commands
 You need permission from admin to make changes to this file
You need permission from admin to make changes to this file
 Tutorial on turning off Windows 11 Security Center
Tutorial on turning off Windows 11 Security Center
 How to set up a domain name that automatically jumps
How to set up a domain name that automatically jumps
 What are the virtual currencies that may surge in 2024?
What are the virtual currencies that may surge in 2024?
 The reason why header function returns 404 failure
The reason why header function returns 404 failure
 How to use js code
How to use js code




