 Mobile Tutorial
Mobile Tutorial
 Android Phone
Android Phone
 How to achieve wireless screen projection between computer and TV (simple steps allow you to easily enjoy the big-screen viewing experience)
How to achieve wireless screen projection between computer and TV (simple steps allow you to easily enjoy the big-screen viewing experience)
How to achieve wireless screen projection between computer and TV (simple steps allow you to easily enjoy the big-screen viewing experience)
With the advent of the digital age, computers and TVs have become indispensable entertainment devices for people. Want to wirelessly cast your computer content to your TV and enjoy exciting content on a larger screen? Stop imagining it! PHP editor Yuzai will take you step by step to reveal the simple steps of wireless screencasting, allowing you to enjoy a stunning audio-visual experience of movies, games and presentations.
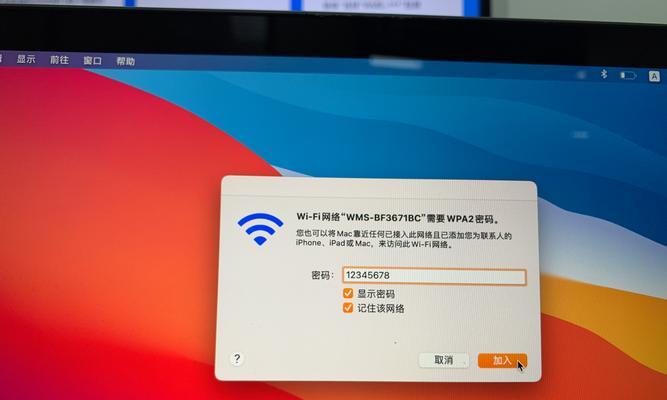
1. Prepare a TV that supports wireless projection

Make sure you have a TV that supports wireless projection Functional TV. If your TV doesn't have one, you can buy an external wireless screen projection device. Most smart TVs on the market now have this built-in function, such as Chromecast or AppleTV.
2. Choose the appropriate screencasting protocol
Next, choose the appropriate screencasting method based on the wireless screencasting protocol supported by your computer and TV. Different devices may support different protocols, which need to be selected according to specific circumstances. Common wireless screen projection protocols include Miracast, AirPlay, and DLNA.

3. Make sure your computer and TV are in the same LAN
Make sure your computer and TV are connected in the same LAN before wireless mirroring . Or use other network devices to connect, you can do this by connecting to the same wireless router.
4. Turn on the wireless screen mirroring function on the TV
Find the wireless screen mirroring option and turn it on, turn on your TV and enter the settings menu. The exact location of this option may vary depending on the TV model and operating system version you have.
5. Find the wireless screencasting option on your computer
Find the wireless screencasting option on your computer. You can find "Display" in the "Settings" menu for Windows and select the option "Connect to a wireless display." To select the TV you want to cast to, you can click the AirPlay icon in the upper right corner of the screen. For Mac systems.
6. Connect the computer and TV
Select the TV device to be connected, and click the "Connect" button on your computer. Your computer will try to establish a wireless connection with the TV at this time.
7. Confirm the connection request on the TV
Confirm whether to accept the wireless connection request from the computer on your TV. You will receive a pop-up or similar prompt, usually asking you to accept the connection.
8. Start casting
You can start casting once your computer and TV have successfully established a wireless connection. You can control the content of the screen by operating on your computer, and the content on your computer screen will be displayed on the TV in real time.
9. Adjust the screen display settings
Screen ratio, etc. According to actual needs, such as resolution, you can adjust the screen display settings of the computer and TV. This ensures that the projection effect is more suitable for your TV.
10. Real-time audio transmission
You can also transmit audio to the TV in real time, in addition to casting screen content. You can choose to play the audio played on your computer through the speakers of your TV to enhance your viewing experience while casting the screen.
11. Enjoy multi-screen interaction
Some wireless screen projection devices also support multi-screen interaction function. You can even perform file transfer and other operations between the TV and the mobile phone. You can display your mobile phone screen on the TV and cast the content on the mobile phone to the TV.
12. Video game screen projection
Wireless screen projection is also a good choice if you like to play video games. For a more stunning gaming experience, you can enjoy a larger screen by projecting gaming content from your computer to your TV.
13. Consider network bandwidth
Consider whether your network bandwidth is sufficient to support high-quality transmission when performing wireless screencasting. Problems such as latency and limited network bandwidth may cause lags during screencasting.
14. Pay attention to privacy and security
Pay attention to protecting personal privacy and security when performing wireless screencasting. And avoid wireless projection of sensitive information on public networks, and make sure your computer and TV are connected to a trusted network.
15. Enjoy the big-screen viewing experience
You have successfully achieved wireless screen projection between your computer and TV through the above simple steps. You can enjoy watching movies, playing games, giving presentations and more on the big screen, now.
You can easily achieve wireless screen mirroring between your computer and TV by following the simple steps introduced in this article. It can also improve work and study efficiency, which not only makes your entertainment experience more colorful. Experience a different audio-visual enjoyment, try it now!
The above is the detailed content of How to achieve wireless screen projection between computer and TV (simple steps allow you to easily enjoy the big-screen viewing experience). For more information, please follow other related articles on the PHP Chinese website!

Hot AI Tools

Undresser.AI Undress
AI-powered app for creating realistic nude photos

AI Clothes Remover
Online AI tool for removing clothes from photos.

Undress AI Tool
Undress images for free

Clothoff.io
AI clothes remover

AI Hentai Generator
Generate AI Hentai for free.

Hot Article

Hot Tools

Notepad++7.3.1
Easy-to-use and free code editor

SublimeText3 Chinese version
Chinese version, very easy to use

Zend Studio 13.0.1
Powerful PHP integrated development environment

Dreamweaver CS6
Visual web development tools

SublimeText3 Mac version
God-level code editing software (SublimeText3)

Hot Topics
 1377
1377
 52
52
 How to deactivate the safety mode of oppo mobile phones (quickly and easily deactivate the safety mode of oppo mobile phones)
Sep 02, 2024 pm 03:38 PM
How to deactivate the safety mode of oppo mobile phones (quickly and easily deactivate the safety mode of oppo mobile phones)
Sep 02, 2024 pm 03:38 PM
In some cases, your Oppo phone may enter safe mode, resulting in the inability to use the phone's functions normally. In this situation, you may feel confused and anxious. However, don't worry! This article will introduce you to some quick and easy methods to disable the safe mode of your Oppo phone and let you use your phone again. 1. Check the battery power If the battery power of your OPPO phone is too low, it may cause the phone to automatically enter safe mode. Please make sure your phone is fully charged and try restarting your phone. Press and hold the power button In some cases, OPPO phones can exit safe mode by long pressing the power button. Try holding down the power button for a few seconds to see if you can exit safe mode. Check the volume keys Sometimes, pressing the wrong combination of volume keys will also
 Steps and precautions for registering a Hong Kong Apple ID (enjoy the unique advantages of the Hong Kong Apple Store)
Sep 02, 2024 pm 03:47 PM
Steps and precautions for registering a Hong Kong Apple ID (enjoy the unique advantages of the Hong Kong Apple Store)
Sep 02, 2024 pm 03:47 PM
Apple's products and services have always been loved by users around the world. Registering a Hong Kong Apple ID will bring more convenience and privileges to users. Let’s take a look at the steps to register a Hong Kong Apple ID and what you need to pay attention to. How to register a Hong Kong Apple ID When using Apple devices, many applications and functions require using Apple ID to log in. If you want to download applications from Hong Kong or enjoy the preferential content of the Hong Kong AppStore, it is very necessary to register a Hong Kong Apple ID. This article will detail the steps on how to register a Hong Kong Apple ID and what you need to pay attention to. Steps: Select language and region: Find the "Settings" option on your Apple device and enter
 Solution to the problem of blurry screen on Samsung monitor (how to deal with the phenomenon of blurry screen on Samsung monitor)
Sep 04, 2024 pm 01:32 PM
Solution to the problem of blurry screen on Samsung monitor (how to deal with the phenomenon of blurry screen on Samsung monitor)
Sep 04, 2024 pm 01:32 PM
With the continuous development of technology, monitors have become an indispensable part of people's daily life and work. However, sometimes we may encounter some problems, such as screen blur on Samsung monitors. This article will introduce some common solutions to help you better deal with this problem. 1. Check whether the connection cable is secure - make sure the VGA, DVI or HDMI cables are intact and firmly connected to the monitor and computer or other devices. - Check whether the interface of the connecting cable is loose or dirty, and clean or replace it if necessary. 2. Adjust resolution and refresh rate - Adjust the resolution and refresh rate of the monitor on your computer system to ensure it matches the monitor's default settings. - Try different settings to see if they can resolve the blurry screen issue.
 How to identify genuine and fake shoe boxes of Nike shoes (master one trick to easily identify them)
Sep 02, 2024 pm 04:11 PM
How to identify genuine and fake shoe boxes of Nike shoes (master one trick to easily identify them)
Sep 02, 2024 pm 04:11 PM
As a world-renowned sports brand, Nike's shoes have attracted much attention. However, there are also a large number of counterfeit products on the market, including fake Nike shoe boxes. Distinguishing genuine shoe boxes from fake ones is crucial to protecting the rights and interests of consumers. This article will provide you with some simple and effective methods to help you distinguish between real and fake shoe boxes. 1: Outer packaging title By observing the outer packaging of Nike shoe boxes, you can find many subtle differences. Genuine Nike shoe boxes usually have high-quality paper materials that are smooth to the touch and have no obvious pungent smell. The fonts and logos on authentic shoe boxes are usually clear and detailed, and there are no blurs or color inconsistencies. 2: LOGO hot stamping title. The LOGO on Nike shoe boxes is usually hot stamping. The hot stamping part on the genuine shoe box will show
 How to check WiFi password on Android phone (simple operation allows you to easily obtain the password of the connected WiFi)
Sep 02, 2024 pm 05:10 PM
How to check WiFi password on Android phone (simple operation allows you to easily obtain the password of the connected WiFi)
Sep 02, 2024 pm 05:10 PM
With the popularity of wireless networks, we often connect to different WiFi networks, but sometimes we forget the password of a certain WiFi network. This article will introduce how to check the password of the connected WiFi on an Android phone, so that you can easily obtain and record it. Paragraph 1. Enter the WiFi settings page through system settings. Enter the WiFi settings page by clicking the "WiFi" option in the phone settings. 2. Select the connected WiFi network. In the WiFi settings page, find and click the name of the connected WiFi network. 3. Enter the WiFi network details page. In the pop-up window, click "Network Details" or similar options to enter the WiFi network details page. 4. Display the high speed of the connected WiFi
 How to clean colored silicone mobile phone cases (simple and practical cleaning tips and precautions)
Sep 02, 2024 pm 04:09 PM
How to clean colored silicone mobile phone cases (simple and practical cleaning tips and precautions)
Sep 02, 2024 pm 04:09 PM
Colored silicone phone cases are one of the common accessories for modern mobile phone enthusiasts. However, after a period of use, dirt and dust will inevitably accumulate on the phone case, affecting its appearance and hygiene. How to properly clean colored silicone phone cases is something every mobile phone user should know. This article will introduce you to some simple and practical cleaning tips and precautions to help you clean colored silicone phone cases easily. 1. Preparation before cleaning Before cleaning, first make sure that the phone is turned off and separate the phone from the phone case. Then prepare the following tools: a soft-bristled brush, mild detergent, warm water, and a clean towel. 2. Use a soft-bristled brush to remove most of the dust. Use a soft-bristled brush to gently brush off most of the dust on the surface of the colored silicone phone case. You can place the phone case on a paper towel to prevent the dust from scattering. want
 Can early pregnant women use computers (The impact of computer use on early pregnant women and precautions)
Sep 02, 2024 pm 03:47 PM
Can early pregnant women use computers (The impact of computer use on early pregnant women and precautions)
Sep 02, 2024 pm 03:47 PM
Pregnancy is an important moment in every woman's life, especially early pregnant women who need to pay special attention to their own health. However, in modern society, computers have become an indispensable part of people's lives. Can early pregnant women use computers? This article will explore the impact of computer use on early pregnancy and related precautions. 1. The impact of computer radiation on early pregnant women. Computer radiation is a concern of many people. For early pregnant women, computer radiation may have a certain impact on the development of the fetus. Reasonable arrangement of computer use time Early pregnant women should arrange their computer use time reasonably and avoid long-term continuous use. In particular, they need to pay attention to rest and eye protection. Correct posture to protect the lumbar spine. When using the computer, early pregnant women should maintain a good sitting posture to protect the lumbar spine.
 Download and install the official website of Yiou app
Mar 04, 2025 pm 06:54 PM
Download and install the official website of Yiou app
Mar 04, 2025 pm 06:54 PM
OKX Ouyi Mobile App official website provides free downloads, providing users with convenient digital asset trading services. This article will introduce in detail the download methods, security and functional features of OKX Ouyi App, helping users quickly and securely access the OKX Ouyi platform for cryptocurrency transactions. Whether it is Bitcoin, Ethereum or other digital assets, OKX App aims to provide users with a safe, reliable and powerful trading platform. Download the OKX App to start your digital asset investment journey and experience an efficient and convenient trading experience. Download now and explore the broader world of digital finance!



