 Software Tutorial
Software Tutorial
 Computer Software
Computer Software
 How to change the background of Microsoft Teams How to change the background of Microsoft Teams
How to change the background of Microsoft Teams How to change the background of Microsoft Teams
How to change the background of Microsoft Teams How to change the background of Microsoft Teams
Are you looking for a way to personalize your Microsoft Teams video call background? PHP editor Baicao has compiled a guide for you on how to easily change your Teams background. This guide will walk you through the steps you need to have a more professional and personal background on your next call.
First, make sure you have the latest version of Teams. Inside the app, click on your profile icon in the upper right corner and select the Check for Updates button. You can continue working while the app checks for and downloads any available updates.
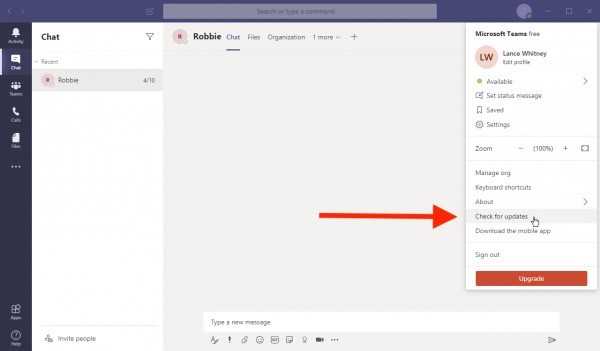
Change Background Image
If you don't want others to see your background before they have a chance to change it, click the camera icon to turn off the video. Select the More Actions icon on the toolbar - it looks like an ellipsis. Then select [Show Background Effect] from the pop-up menu.
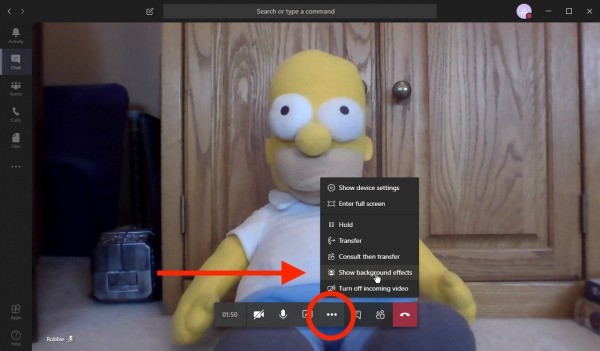
The [Background Settings] page provides a series of background images. Scroll down to browse all built-in images and choose the one you want to try. Click the [Preview] button, and a thumbnail video with the background will appear.
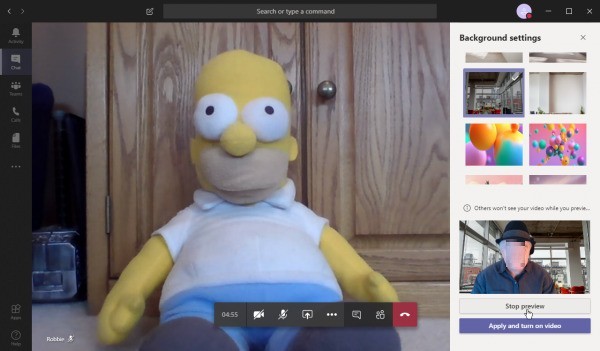
When you find a method that works, click the [Apply and Open Video] button. The person on the receiving end of the call will see you with a new virtual background.
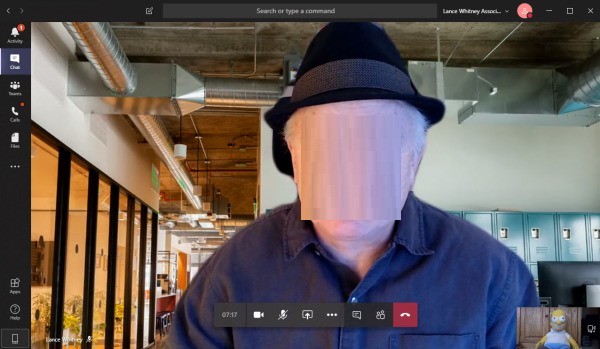
Upload custom images
Microsoft has introduced a way to upload custom images to your Teams background. Previously, you had to upload your images to the appropriate folder on your computer and then select the desired image during the video call.
Now before starting the meeting, click the [Background Effect] button to the right of the microphone switch. A window will appear allowing you to replace the background with a custom image.
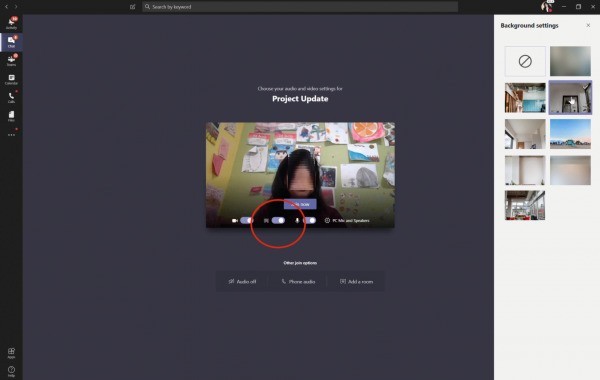
To change the background image during a call, click the three-dot ellipsis button on the menu and select Show Background Effects >Add New, Then select a .JPG, .PNG or .BMP file from your computer. You can preview images before attendees see them.
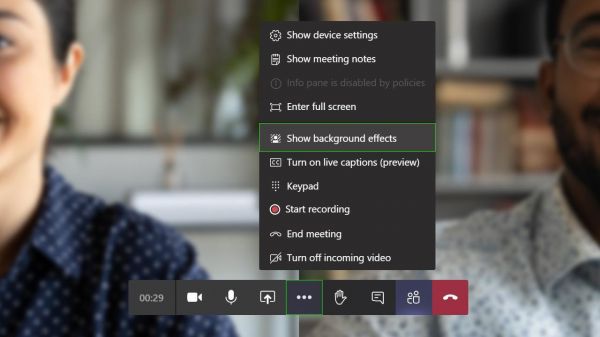
Try to remember which images are best for use in Teams video calls. For the colleagues you work with every day, it can be fun to be more creative, but for executives and clients, you may want something more professional.
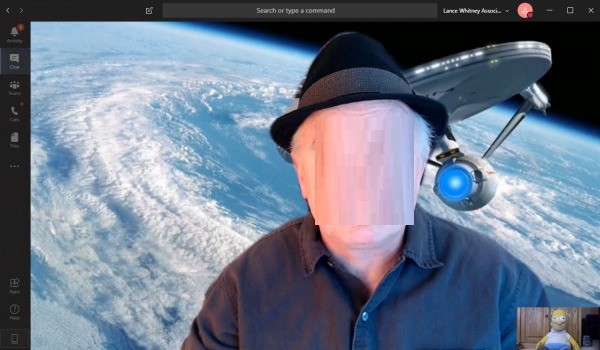
The above is the detailed content of How to change the background of Microsoft Teams How to change the background of Microsoft Teams. For more information, please follow other related articles on the PHP Chinese website!

Hot AI Tools

Undresser.AI Undress
AI-powered app for creating realistic nude photos

AI Clothes Remover
Online AI tool for removing clothes from photos.

Undress AI Tool
Undress images for free

Clothoff.io
AI clothes remover

Video Face Swap
Swap faces in any video effortlessly with our completely free AI face swap tool!

Hot Article

Hot Tools

Notepad++7.3.1
Easy-to-use and free code editor

SublimeText3 Chinese version
Chinese version, very easy to use

Zend Studio 13.0.1
Powerful PHP integrated development environment

Dreamweaver CS6
Visual web development tools

SublimeText3 Mac version
God-level code editing software (SublimeText3)

Hot Topics
 1387
1387
 52
52
 How to fix: err_response_headers_multiple_access_control_allow_origin error in Google Chrome
Mar 21, 2025 pm 06:19 PM
How to fix: err_response_headers_multiple_access_control_allow_origin error in Google Chrome
Mar 21, 2025 pm 06:19 PM
Article discusses fixing "err_response_headers_multiple_access_control_allow_origin" error in Chrome by addressing multiple Access-Control-Allow-Origin headers.
 How much does Microsoft PowerToys cost?
Apr 09, 2025 am 12:03 AM
How much does Microsoft PowerToys cost?
Apr 09, 2025 am 12:03 AM
Microsoft PowerToys is free. This collection of tools developed by Microsoft is designed to enhance Windows system functions and improve user productivity. By installing and using features such as FancyZones, users can customize window layouts and optimize workflows.
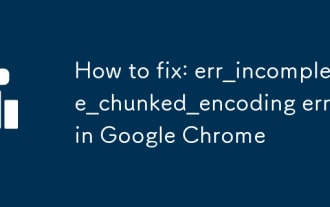 How to fix: err_incomplete_chunked_encoding error in Google Chrome
Mar 21, 2025 pm 06:02 PM
How to fix: err_incomplete_chunked_encoding error in Google Chrome
Mar 21, 2025 pm 06:02 PM
The article discusses the "err_incomplete_chunked_encoding" error in Google Chrome, offering fixes like reloading the page, clearing cache, and disabling extensions. It also explores common causes and preventive measures.
 What is the purpose of PowerToys?
Apr 03, 2025 am 12:10 AM
What is the purpose of PowerToys?
Apr 03, 2025 am 12:10 AM
PowerToys is a free collection of tools launched by Microsoft to enhance productivity and system control for Windows users. It provides features through standalone modules such as FancyZones management window layout and PowerRename batch renaming files, making user workflow smoother.
 Does PowerToys need to be running?
Apr 02, 2025 pm 04:41 PM
Does PowerToys need to be running?
Apr 02, 2025 pm 04:41 PM
PowerToys needs to be run in the background to achieve its full functionality. 1) It relies on system-level hooks and event listening, such as FancyZones monitoring window movement. 2) Reasonable resource usage, usually 50-100MB of memory, and almost zero CPU usage when idle. 3) You can set up power-on and use PowerShell scripts to implement it. 4) When encountering problems, check the log files, disable specific tools, and ensure that they are updated to the latest version. 5) Optimization suggestions include disabling infrequently used tools, adjusting settings, and monitoring resource usage.
 What is the best alternative to PowerToys?
Apr 08, 2025 am 12:17 AM
What is the best alternative to PowerToys?
Apr 08, 2025 am 12:17 AM
ThebestalternativestoPowerToysforWindowsusersareAutoHotkey,WindowGrid,andWinaeroTweaker.1)AutoHotkeyoffersextensivescriptingforautomation.2)WindowGridprovidesintuitivegrid-basedwindowmanagement.3)WinaeroTweakerallowsdeepcustomizationofWindowssettings
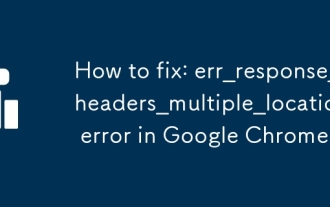 How to fix: err_response_headers_multiple_location error in Google Chrome
Mar 21, 2025 pm 06:05 PM
How to fix: err_response_headers_multiple_location error in Google Chrome
Mar 21, 2025 pm 06:05 PM
The article discusses the "err_response_headers_multiple_location" error in Google Chrome, caused by servers sending multiple Location headers. It provides solutions like refreshing the page, clearing cache, disabling extensions, and checki
 How to fix: err_timed_out error in Google Chrome
Mar 26, 2025 am 11:45 AM
How to fix: err_timed_out error in Google Chrome
Mar 26, 2025 am 11:45 AM
Article discusses fixing "err_timed_out" error in Google Chrome, caused by poor internet, server issues, DNS problems, and more. Offers solutions like checking connection, clearing cache, and resetting settings.



