
制作实物之前,最好先找一些真实的素材图片做参照,这样我们可以更好了解实物的受光及透视。然后定位光源位置,再慢慢刻画即可。
最终效果
1、新建一个800 * 600像素的画布,背景填充淡紫色:#EBBECC,如下图。
<图1>
2、新建一个图层,用椭圆选框拉出下图所示的椭圆选区,按Ctrl + Alt + D 羽化100个像素后填充白色,不透明度改为:50%,效果如下图。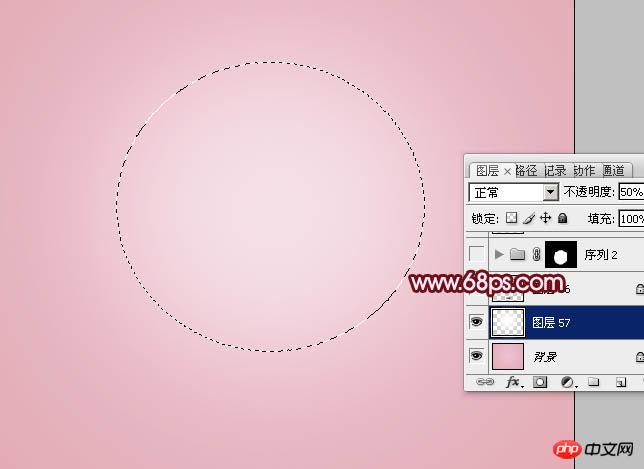
<图2>
3、我们先来制作布林果实部分,需要完成的效果如图3,不过制作制作比较麻烦,我们需要把布林再细分为前后两部分,先来制作后半部分,需要完成的效果如图4。
<图3> 
<图4>
4、新建一个组,用钢笔勾出布林轮廓选区,然后给组填充图层蒙版。调出蒙版选区,在组里新建一个图层,填充暗红色:#931B1B,效果如下图。
<图5>
5、新建一个图层,按Ctrl + Alt + G 创建剪切图层。然后在当前图层下面新建一个图层,用钢笔勾出下图所示的选区,羽化6个像素后填充淡紫色:#D49AAF。
<图6>
6、新建一个图层,用钢笔勾出下图所示的选区,羽化6个像素后填充紫红色:#CA5669。
<图7>
7、新建一个图层,用钢笔勾出右下部暗部区域选区,羽化4个像素后填充暗红色,顶部用淡紫色涂上高光。底部等用减淡工具微调一下,大致效果如下图。
<图8>
8、新建一个图层,把前景颜色设置为淡紫色,用画笔把下图选区部分涂上高光。
<图9>
9、新建一个图层,把前景色设置为紫红色,用画笔把下图选区部分涂上前景色,局部可以用减淡或蒙版控制边缘过渡。
<图10>
10、新建一个图层,用钢笔勾出底部暗部区域,填充红褐色,如下图。
<图11>
11、新建一个图层,用红褐色画笔再添加一些暗部,如下图。
<图12>
12、新建一个图层,继续深化暗部。
<图13>
13、新建一个图层,用稍亮的淡紫色把下图选区部分涂上高光,局部可以用减淡工具涂亮。
<图14>
14、新建一个图层,根据需要微调一下高光和暗部,涂出大致的立体感。
<图15>
15、在图层的最上面新建一个图层,用钢笔勾出下图所示的选区,填充暗褐色:#3C0202。
<图16>
16、新建一个图层,按Ctrl + Alt + G 创建剪切图层,然后在当前图层下面新建一个图层,同上的方法制作暗部和高光。
<图17> 
<图18>
17、新建一个图层,制作边缘及中间的高光,过程如图19 - 21。
<图19> 
<图20> 
<图21>
18、再添加几片叶子和投影,大致效果如下图。
<图22>
19、创建亮度/对比度调整图层,参数设置如图23,效果如图24。
<图23> 
<图24>
20、创建色彩平衡调整图层,对高光进行调整,参数设置如图25,效果如图26。
<图25> 
<图26>
最后调整一下细节,完成最终效果。




