
本教程的球体不需要一步一步画好,只需要用矩形选框工具制作一组有空格的色块。然后用球面化滤镜做出透视效果,再简单上色并添加浮雕效果等即可。
最终效果
1、打开photoshop,然后使用矩形工具(U)创建一个矩形,然后开始复制,知道你有7个矩形,并将他们组合成一个网格。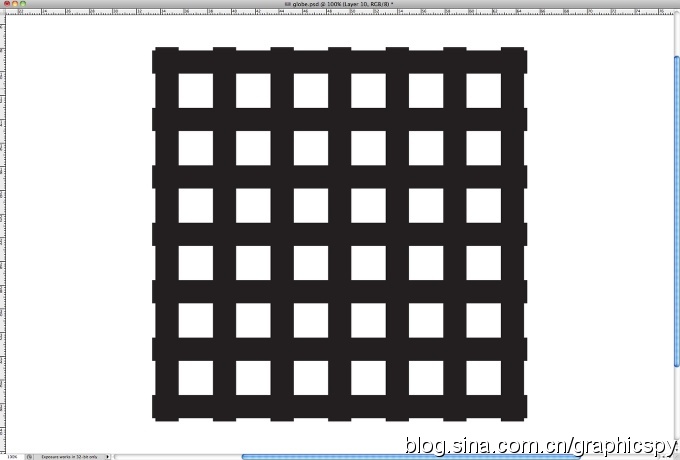
2、创建一个圆形选区,就像下图一样。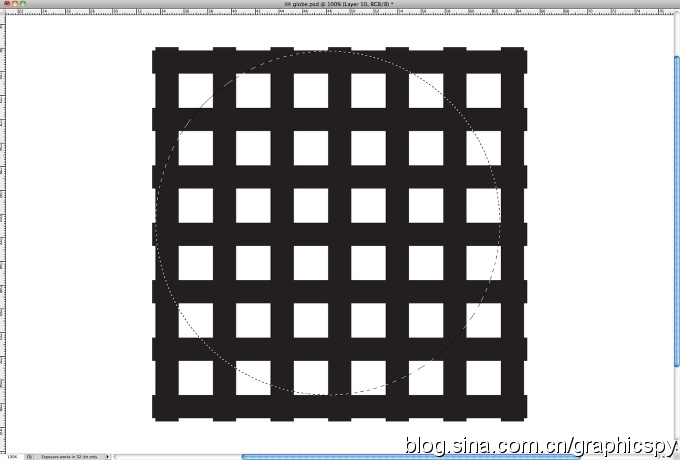
3、点击滤镜>扭曲>球面化,数量100%,模式正常。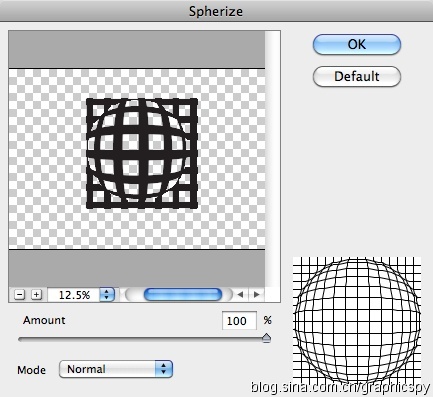
4、删去没有被扭曲的部分,就得到了下图的效果。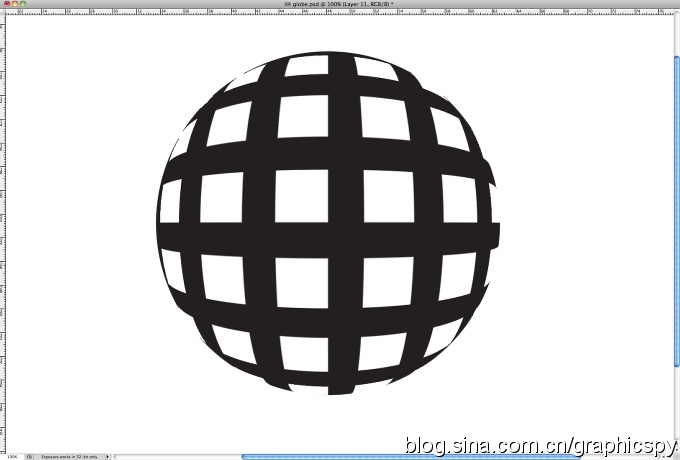
5、打开图层样式,选择渐变叠加,从深红到浅蓝,模式为线性,你也可以尝试径向模式。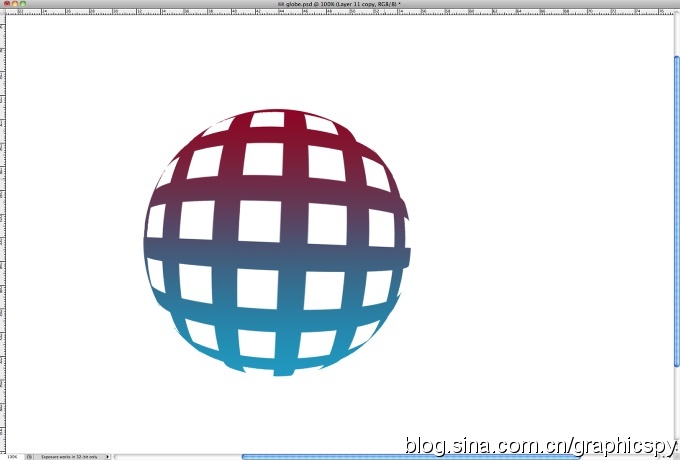
6、复制这个球,之后将第二个球旋转45度,同样选择渐变叠加,这次是上不为淡红,下部为深蓝。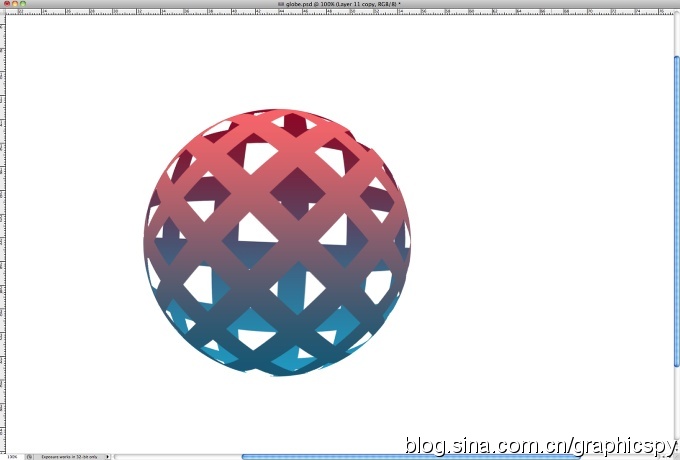
7、点击背景层,打开图层样式,选择渐变叠加,使用 (#aa616b)和 (#2c354d) ,140%缩放,模式为径向,设置如下。
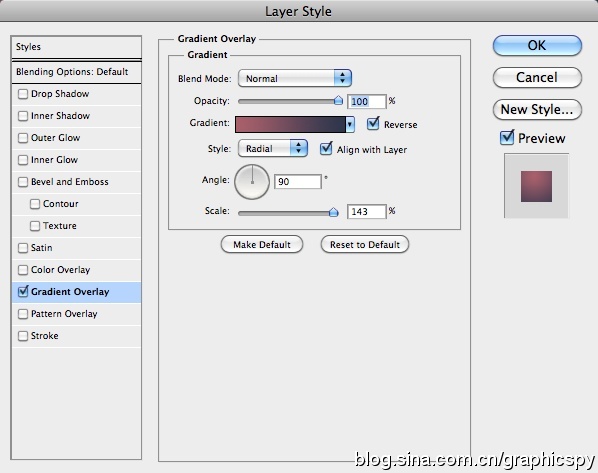
8、现在来做球的阴影,复制这两个球,把复制出来的两个球合并,改为黑色,之后通过高斯模糊和不透明度的调整,实现阴影的效果。

9、选择球,打开图层样式,选择内阴影,颜色为白色,混合模式为颜色减淡,不透明度为60%,角度为100%,其他设置如下。
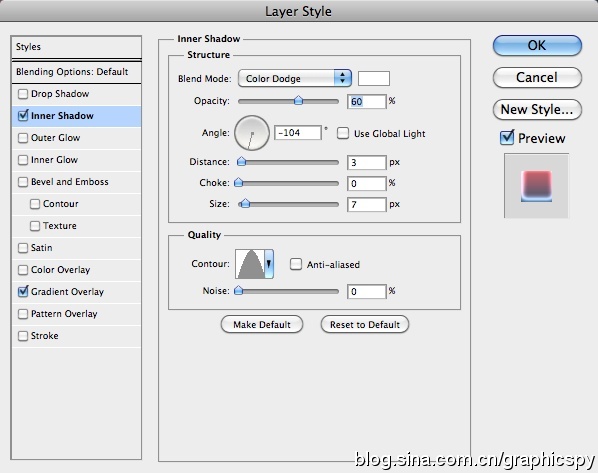
10、使用内阴影后,你会有一个不错的效果。

11、合并所有层,并复制一份,将复制出来的层进行高斯模糊,半径为20。

12、改变混合模式为叠加,你会得到一个很不错的光效。

最终效果:

 Windows 10 running opening location introduction
Windows 10 running opening location introduction
 What are the DDoS attack tools?
What are the DDoS attack tools?
 What should I do if iis cannot start?
What should I do if iis cannot start?
 What are the common testing techniques?
What are the common testing techniques?
 mysql exception solution
mysql exception solution
 What is the difference between blocking and deleting on WeChat?
What is the difference between blocking and deleting on WeChat?
 How to learn python programming from scratch
How to learn python programming from scratch
 Which platform can I buy Ripple coins on?
Which platform can I buy Ripple coins on?




