Photoshop利用通道和计算命令抠出复杂物体的实例教程
本ps教程学习如何用photoshop的通道和计算命令抠出复杂物体,另外用色彩范围命令处理,结果对比还是通道方法好一些,首先打开树枝图片。

复制背景层,我们看到画面有很多枝杈,如果用钢笔扣能把你手累抽筋,用魔棒也未必能扣干净,我们用通道试试,转到通道面板。

我们选择蓝通道,因为树枝和背景反差比较大。
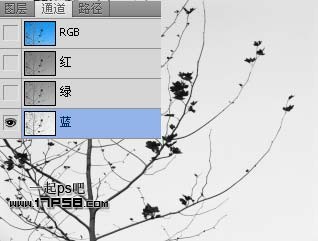
图像>计算命令。
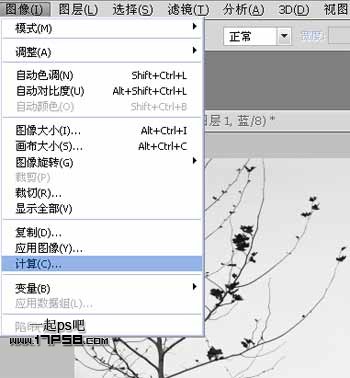
设置如下。
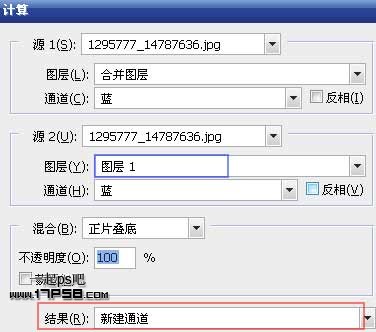
生成新通道alpha1,效果如下。

目前反差还是不够明显,我们再应用一次计算命令,混合模式改为叠加。

生成通道alpha2,效果如下。
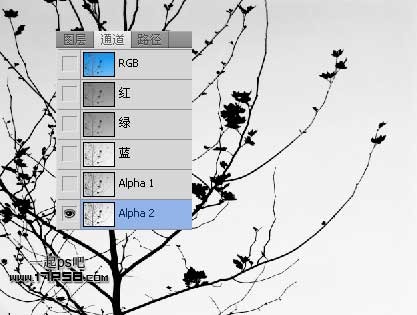
我们看到,画面顶部还有一些灰色区域,我们用色阶处理一下,ctrl+L快捷键。

现在画面黑白分明,达到了我们想要的效果,我们想把树枝分离出来,ctrl+I反相,树枝部分变成白色。

Hot AI Tools

Undresser.AI Undress
AI-powered app for creating realistic nude photos

AI Clothes Remover
Online AI tool for removing clothes from photos.

Undress AI Tool
Undress images for free

Clothoff.io
AI clothes remover

AI Hentai Generator
Generate AI Hentai for free.

Hot Article

Hot Tools

Notepad++7.3.1
Easy-to-use and free code editor

SublimeText3 Chinese version
Chinese version, very easy to use

Zend Studio 13.0.1
Powerful PHP integrated development environment

Dreamweaver CS6
Visual web development tools

SublimeText3 Mac version
God-level code editing software (SublimeText3)

Hot Topics
 How do you cut out a picture and put it in another picture in Meitu Xiuxiu? Meitu Xiu Xiu's tutorial on placing the cut picture on another picture!
Mar 15, 2024 pm 11:00 PM
How do you cut out a picture and put it in another picture in Meitu Xiuxiu? Meitu Xiu Xiu's tutorial on placing the cut picture on another picture!
Mar 15, 2024 pm 11:00 PM
How do you cut out a picture and put it in another picture in Meitu Xiuxiu? Meitu Xiu Xiu's tutorial on placing the cut picture on another picture!
 How to put the cut out picture onto another picture in Xingtu? How to put the cut out picture on another picture!
Mar 15, 2024 pm 06:52 PM
How to put the cut out picture onto another picture in Xingtu? How to put the cut out picture on another picture!
Mar 15, 2024 pm 06:52 PM
How to put the cut out picture onto another picture in Xingtu? How to put the cut out picture on another picture!
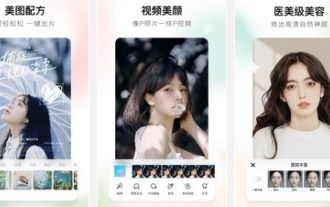 How to cut out a picture onto another photo using MeituXiuXiu APP
Mar 19, 2024 pm 03:43 PM
How to cut out a picture onto another photo using MeituXiuXiu APP
Mar 19, 2024 pm 03:43 PM
How to cut out a picture onto another photo using MeituXiuXiu APP
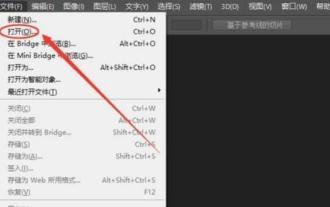 How to cut out pictures in ps - tutorial on cutting out pictures in ps
Mar 04, 2024 pm 12:07 PM
How to cut out pictures in ps - tutorial on cutting out pictures in ps
Mar 04, 2024 pm 12:07 PM
How to cut out pictures in ps - tutorial on cutting out pictures in ps
 How to correctly use MeituXiuXiu mobile version for image cutout and synthesis
Jan 15, 2024 pm 06:00 PM
How to correctly use MeituXiuXiu mobile version for image cutout and synthesis
Jan 15, 2024 pm 06:00 PM
How to correctly use MeituXiuXiu mobile version for image cutout and synthesis
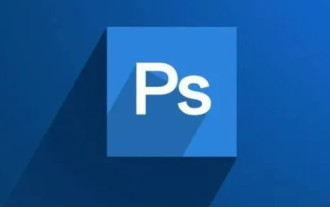 How to cut out a picture in PS How to cut out a pattern in PS
Feb 22, 2024 pm 03:25 PM
How to cut out a picture in PS How to cut out a pattern in PS
Feb 22, 2024 pm 03:25 PM
How to cut out a picture in PS How to cut out a pattern in PS
 How to cut out part of a picture in PS and place it in another picture
Mar 12, 2024 pm 02:06 PM
How to cut out part of a picture in PS and place it in another picture
Mar 12, 2024 pm 02:06 PM
How to cut out part of a picture in PS and place it in another picture
 How to cut out pictures in PS_PS cutout tutorial
Apr 02, 2024 pm 01:58 PM
How to cut out pictures in PS_PS cutout tutorial
Apr 02, 2024 pm 01:58 PM
How to cut out pictures in PS_PS cutout tutorial






