Photoshop制作一把锋利的小刀效果
Jun 01, 2016 pm 02:34 PM朋友们好,今天我会教你们如何运用PS创建一把锋利的小刀
1:首先,要新建一个500*500像素的图像,分辨率为72,颜色模式为RGB模式。
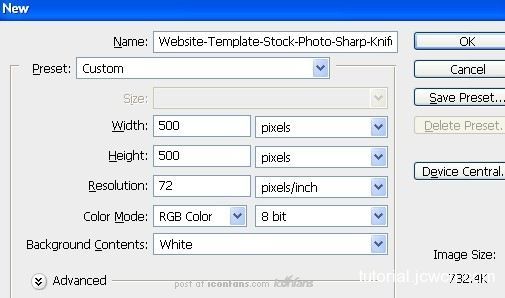
2.现在在背景层上增加任意色,并在新建的图层上面选择钢笔工具画出如下的刀子形状。
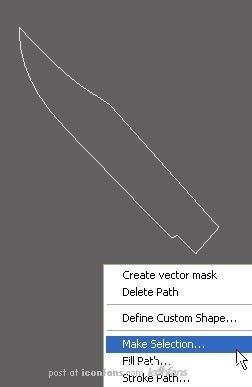
3.选择羽化半径为0像素,勾选成如下图一样的样子。
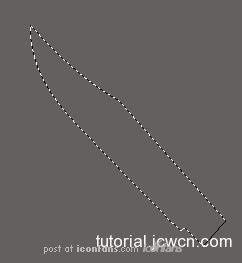
4.选择#d3c3b5色填充所选内容,并用钢笔工具画出如下形状。
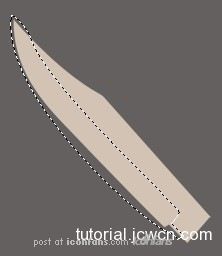
5.选择加深工具,创建下面的阴影,并按Ctrl+Shift+I返选图像,再用减淡工具减淡如下图所示位置。

6.用铅笔工具创建如下形状,再按Ctrl+Shift+I反选,并用加深&减淡工具创建如下阴影。

7.新建一个图层并用钢笔工具勾选出如下形状

8.再用钢笔工具勾选出如下图形之后,将选择的部分填入同样的颜色,并用减淡工具将部分地方突出

9.用铅笔工具勾选出如下区域后,新建一层填充#7a3514色

10.将加深工具设置如下
11.如下所示用加深工具创建出阴影后,按Ctrl+Shift+I进行反选,再用减淡工具使一部分地方突出。

12.新建一层,用椭圆工具绘出如下图形,并填充#825435色,再用加深减淡工具创建阴影。

13.新建一层并用钢笔工具绘制如下形状

14.讲选择部分填充#a98453颜色,用钢笔工具创建以下选中部分,之后,用加深,减淡工具创建阴影部分并用Ctrl+Shift+I进行反选。

15.将加深工具设置为1PXL,用钢笔工具创建以下形状,右键选择描边路径

16.在描边路径中选择画笔描边,然后用钢笔工具创建以下选区

17.用钢笔工具选择如下形状,并用#806438进行填充,并用加深工具加深部分阴影。

18.新建一层用#a98453色填充,并用减淡工具进行突出。
这就是PS的最终效果,我希望对于你来说这是一个好的教程,并且能让你用PS技术用在在你的图形设计项目之中。

Hot Article

Hot tools Tags

Hot Article

Hot Article Tags

Notepad++7.3.1
Easy-to-use and free code editor

SublimeText3 Chinese version
Chinese version, very easy to use

Zend Studio 13.0.1
Powerful PHP integrated development environment

Dreamweaver CS6
Visual web development tools

SublimeText3 Mac version
God-level code editing software (SublimeText3)

Hot Topics
 How do I use Photoshop for creating social media graphics?
Mar 18, 2025 pm 01:41 PM
How do I use Photoshop for creating social media graphics?
Mar 18, 2025 pm 01:41 PM
How do I use Photoshop for creating social media graphics?
 How do I prepare images for web use in Photoshop (file size, resolution, color space)?
Mar 13, 2025 pm 07:28 PM
How do I prepare images for web use in Photoshop (file size, resolution, color space)?
Mar 13, 2025 pm 07:28 PM
How do I prepare images for web use in Photoshop (file size, resolution, color space)?
 How do I calibrate my monitor for accurate color in Photoshop?
Mar 13, 2025 pm 07:31 PM
How do I calibrate my monitor for accurate color in Photoshop?
Mar 13, 2025 pm 07:31 PM
How do I calibrate my monitor for accurate color in Photoshop?
 How do I use Photoshop's Content-Aware Fill and Content-Aware Move tools effectively?
Mar 13, 2025 pm 07:35 PM
How do I use Photoshop's Content-Aware Fill and Content-Aware Move tools effectively?
Mar 13, 2025 pm 07:35 PM
How do I use Photoshop's Content-Aware Fill and Content-Aware Move tools effectively?
 How do I use Photoshop's video editing capabilities?
Mar 18, 2025 pm 01:37 PM
How do I use Photoshop's video editing capabilities?
Mar 18, 2025 pm 01:37 PM
How do I use Photoshop's video editing capabilities?
 How do I prepare images for web using Photoshop (optimize file size, resolution)?
Mar 18, 2025 pm 01:35 PM
How do I prepare images for web using Photoshop (optimize file size, resolution)?
Mar 18, 2025 pm 01:35 PM
How do I prepare images for web using Photoshop (optimize file size, resolution)?
 How do I create animated GIFs in Photoshop?
Mar 18, 2025 pm 01:38 PM
How do I create animated GIFs in Photoshop?
Mar 18, 2025 pm 01:38 PM
How do I create animated GIFs in Photoshop?
 How can I master advanced selection techniques in Photoshop (e.g., Select and Mask)?
Mar 12, 2025 pm 02:07 PM
How can I master advanced selection techniques in Photoshop (e.g., Select and Mask)?
Mar 12, 2025 pm 02:07 PM
How can I master advanced selection techniques in Photoshop (e.g., Select and Mask)?







