
For AutoCAD 2010 users, adjusting font size is crucial as it can significantly improve readability and productivity. If you are looking for an easy and quick way to set font size, then this article brought by php editor Baicao will provide you with a detailed guide. This article describes various methods to help you easily adjust font size to optimize your AutoCAD 2010 experience. Read on to learn how to set font size to improve your design efficiency.
1. First, open the CAD software on your computer, and then select the icon with the letter [A] below. You can also find [Insert] in the taskbar, select [Text], and multi-line text:

2. After clicking, there will be [abc] characters behind the mouse, then click on the following in the blank space of the screen, then drag to enlarge the text input box and enter the text [network]:

3. Enter the word [network] here. After input, click directly outside the text box to complete the text input:

4. Right-click the mouse at the text position and select [Properties] at the bottom. The following dialog box will pop up:

5. Then select [Text Height] in the dialog box and click Enter the number on the right, enter the desired text height, click the Enter key to confirm, and close this dialog box:
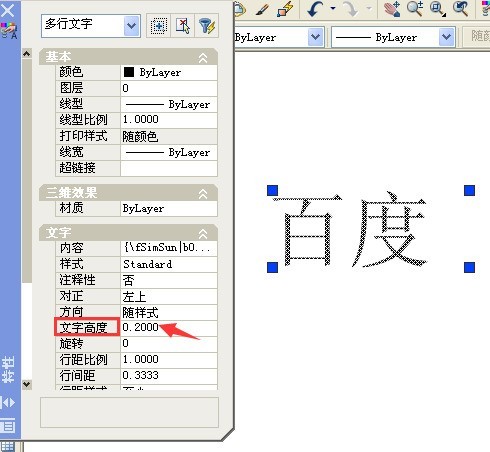
Pass
The above is the detailed content of How to set the font size in autocad2010_How to set the font size in autocad2010. For more information, please follow other related articles on the PHP Chinese website!
 How to use digital currency
How to use digital currency
 what is okx
what is okx
 Software testing tools
Software testing tools
 How to change ip address in linux
How to change ip address in linux
 What are the advantages of the Spring Boot framework?
What are the advantages of the Spring Boot framework?
 What are the spring frameworks?
What are the spring frameworks?
 How to use plot function in Python
How to use plot function in Python
 Introduction to the main work content of front-end engineers
Introduction to the main work content of front-end engineers
 What is the shortcut key for brush size?
What is the shortcut key for brush size?




