
Want to restart the resource manager in Win11, but encounter a problem and don’t know how to solve it? PHP editor Xinyi brings you a detailed tutorial on restarting Win11 Explorer to help you easily solve this common problem. It provides clear step-by-step guidance covering various restart methods, including using Task Manager, Command Prompt, and shortcut keys. Continue reading below to quickly resolve your Explorer issues and improve your system efficiency.
1. Search for Task Manager in the search, click [Details] in the lower left corner of [Task Manager] to switch to the detailed information interface, the [Process] tab is displayed by default, scroll down the window Go to the [Windows Processes] area, where you can find the [Windows Explorer] process.
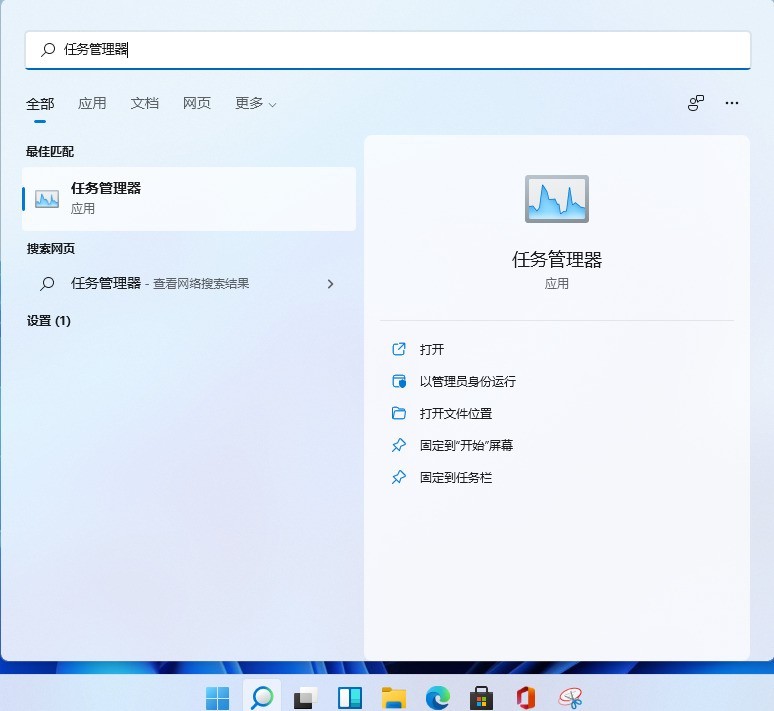
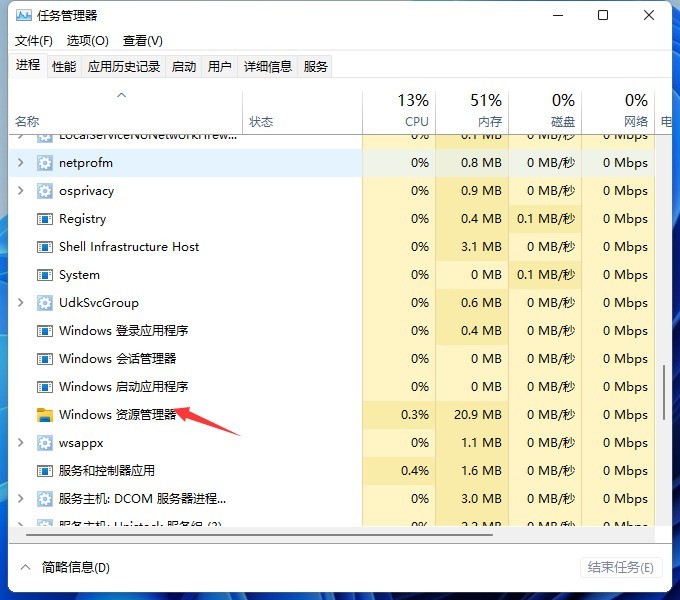
2. Select the [Windows Explorer] process and click [Restart] in the lower right corner to restart Windows Explorer. You will find that the desktop icons and taskbar will It disappears briefly and then reappears. This is the process of the Windows Explorer process explorer.exe ending and then reopening.
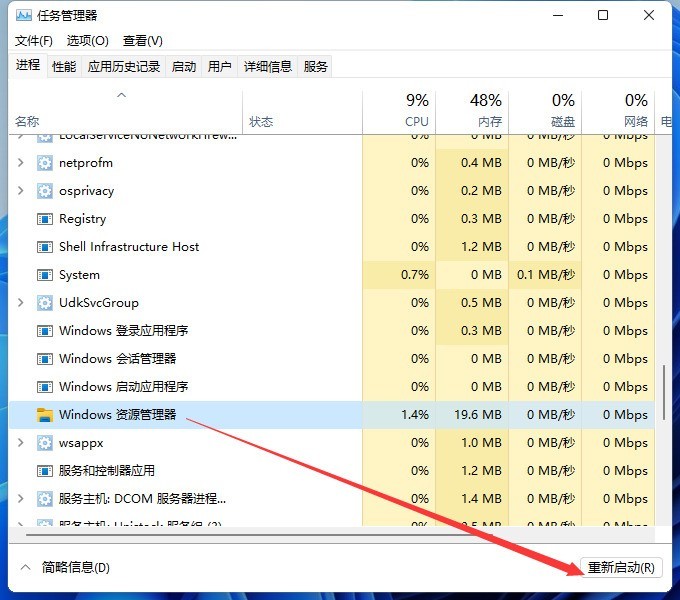
3. Press the [Ctrl Shift Esc] shortcut key combination to open the [Task Manager] window, click the [File] menu, and select [Run New Task].
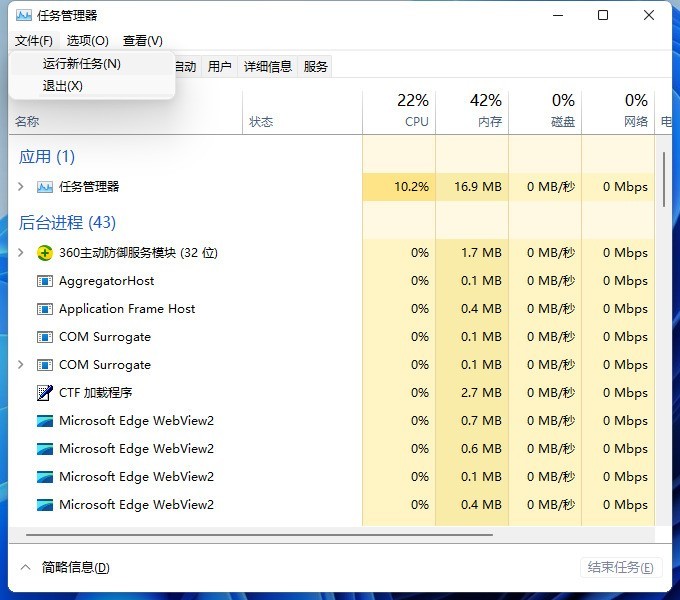
4. Enter [explorer] in the opened [New Task] window to start Windows Explorer.
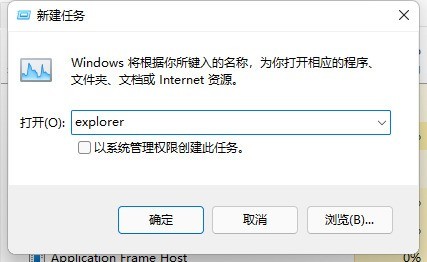
The above is the detailed content of How to restart Windows Explorer in win11_Tutorial on how to restart Windows Explorer in win11. For more information, please follow other related articles on the PHP Chinese website!
 There is no WLAN option in win11
There is no WLAN option in win11
 How to skip online activation in win11
How to skip online activation in win11
 Win11 skips the tutorial to log in to Microsoft account
Win11 skips the tutorial to log in to Microsoft account
 How to open win11 control panel
How to open win11 control panel
 Introduction to win11 screenshot shortcut keys
Introduction to win11 screenshot shortcut keys
 Windows 11 my computer transfer to the desktop tutorial
Windows 11 my computer transfer to the desktop tutorial
 Solution to the problem of downloading software and installing it in win11
Solution to the problem of downloading software and installing it in win11
 How to skip network connection during win11 installation
How to skip network connection during win11 installation




