
If you find that the C drive space of Windows 11 system is getting less and less, you may wish to continue to pay attention to this article brought by php editor Xinyi to learn how to effectively clean up the C drive space. We'll detail various methods, from deleting temporary files and the Recycle Bin, to uninstalling unnecessary programs and using disk cleaning tools. By following these steps, you can free up valuable disk space and improve your computer's performance.
1. First, find and open the [This PC] icon on the desktop, as shown in the figure.
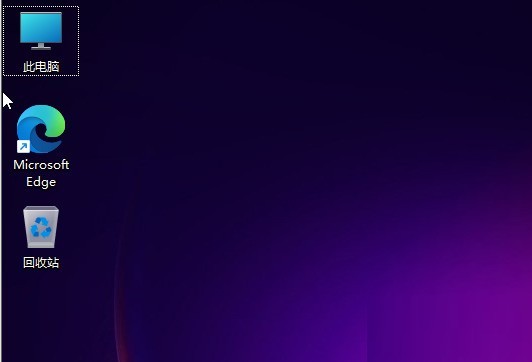
#2. Then, in the opened interface, right-click on the C drive and open the [Properties] option, as shown in the figure.
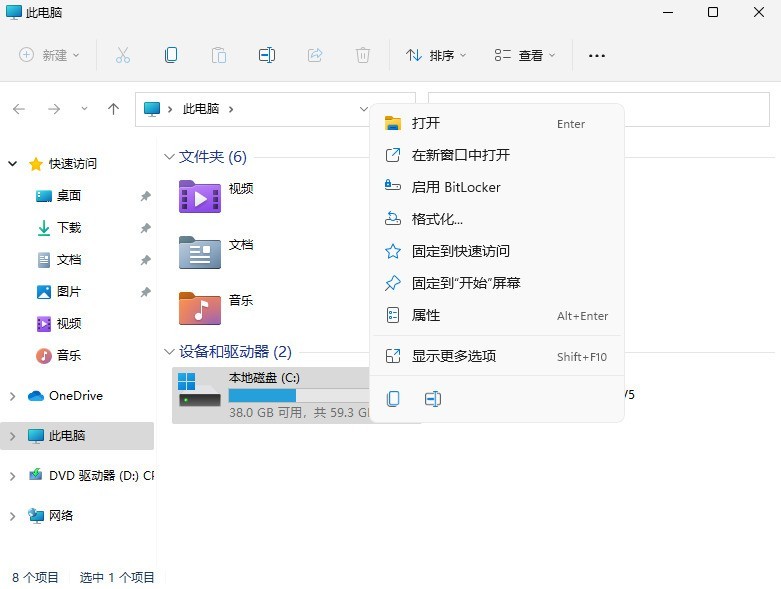
#3. Then, in the properties interface that opens, click to select the [Disk Cleanup] option, as shown in the figure.
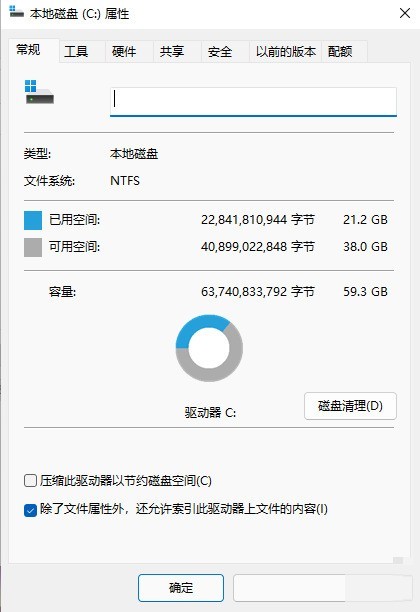
#4. Then check the unnecessary asking prices and click [OK] below, as shown in the picture.
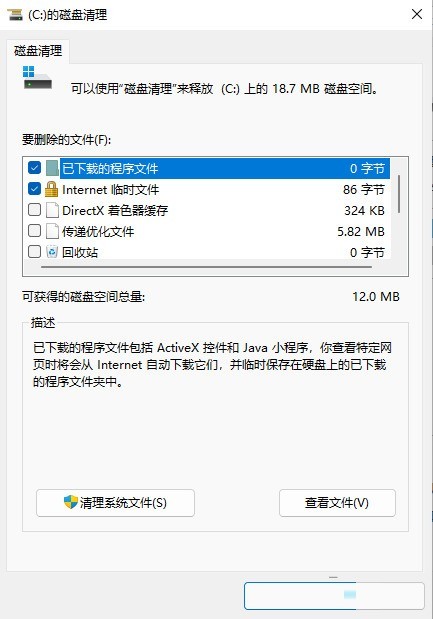
#5. Finally, select [Delete File] in the pop-up prompt window, as shown in the figure.
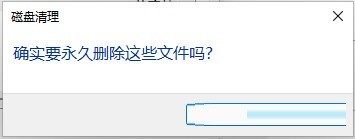
Method 2: Clean up AppData junk files
A user once asked the editor, can the AppData folder be deleted? Here the editor once again explains to you: this folder cannot be deleted! If you accidentally delete it by hand swiping, it is very likely that the application configuration will be lost, causing the application to fail to start, or even causing the computer to fail to start.
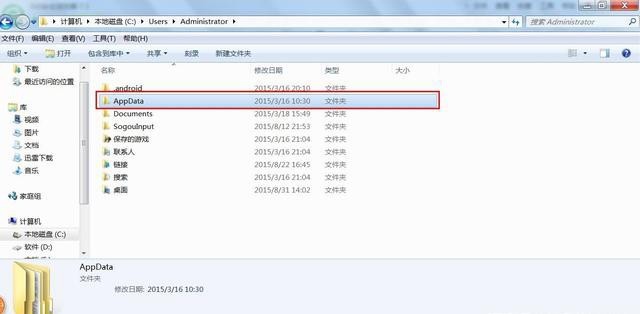
You should know that the AppData folder contains three sub-folders, namely: Local, Local Low and Roaming. The Temp file under the Local folder can be deleted. But be careful not to delete the Microsoft folder contents!
Method 3: Turn off system restore
Tips: If you need to restore the system to a previous time point, don’t turn off this function easily!
If you do not have this requirement, please follow the steps below:
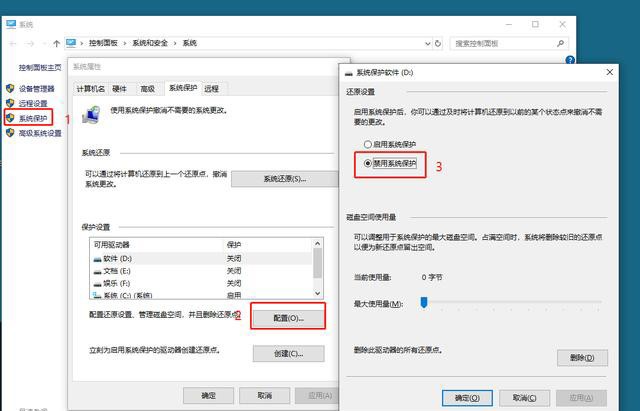
Step 1: Right-click [This Computer] and select [Properties] to enter.
Step 2: Click [System Protection] on the left side of the window, and click [Configuration] in the pop-up window.
Step 3: A dialog box will pop up. In [Restore Settings], check [Disable System Protection] and click [OK].
The above is the detailed content of How to clean the C drive in Win11 system_Introduction to the method of cleaning C drive in Win11 system. For more information, please follow other related articles on the PHP Chinese website!
 There is no WLAN option in win11
There is no WLAN option in win11
 How to skip online activation in win11
How to skip online activation in win11
 Win11 skips the tutorial to log in to Microsoft account
Win11 skips the tutorial to log in to Microsoft account
 How to open win11 control panel
How to open win11 control panel
 Introduction to win11 screenshot shortcut keys
Introduction to win11 screenshot shortcut keys
 Windows 11 my computer transfer to the desktop tutorial
Windows 11 my computer transfer to the desktop tutorial
 Solution to the problem of downloading software and installing it in win11
Solution to the problem of downloading software and installing it in win11
 How to skip network connection during win11 installation
How to skip network connection during win11 installation




